ps怎样把图片变成素描图
发布时间:2017-06-17 03:19
现在很多人都在使用PS软件处理图片,我们想将图片转换成素描图就可以用PS软件来实现。今天跟着小编一起学习ps怎样把图片变成素描图,希望对你有帮助。
ps怎样把图片变成素描图
1打开一张图片,ctrl+j,复制一层
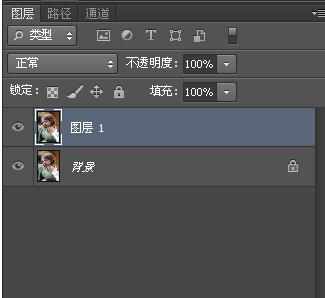
2图像——调整——去色,ctrl+j,复制一层

3ctrl+i,将图片反向,选择图层模式为颜色减淡,这时候看到的图层是全白的。
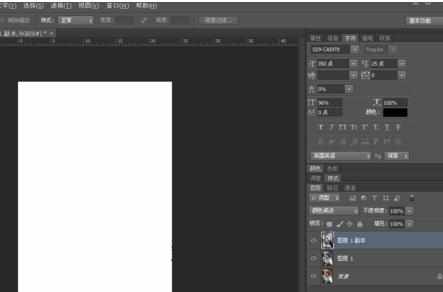
4滤镜——其他——最小值,调整最小值为2—3

双击图像副本1,调整混合颜色带

按住ctrl键,同时点击鼠标左键,将小箭头朝右边移动。大概参数如下。
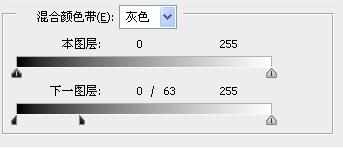
按住ctrl键,选中图层1和图层1副本,单击鼠标右键,选择合并图层。
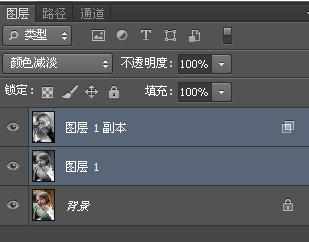
在背景图层上新建一个图层1,将前景色设置为白色,点击alt+delete,填充前景色(白色)。

用矩形选框选中主要区域,羽化半径50个像素,点击蒙版,使图片的边缘过度变得更加自然。
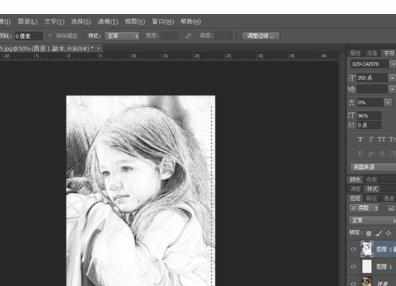
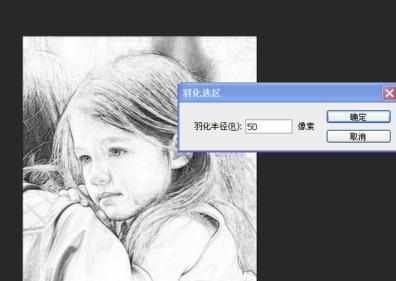
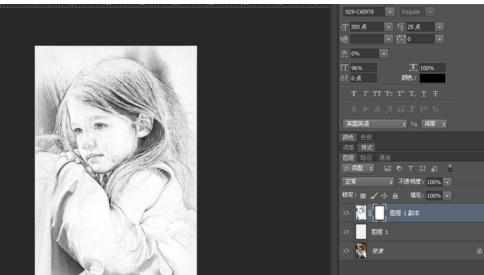
选中图层1和图层1副本,单击右键,选择合并图层。

选择滤镜——杂色——添加杂色,调整参数。再选择滤镜——模糊——动感模糊,继续调整参数。
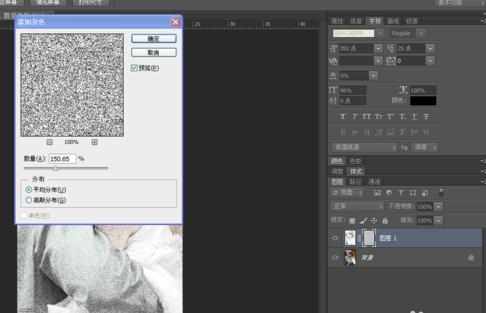

改变拾色器的大小。改变RGB大小值为240 240 240。设置好后点击确定。

再在背景上新建一个空白图层,填充为白色(同步骤8),同时选中图层1和图层2,点击右键,将两个图层合并。
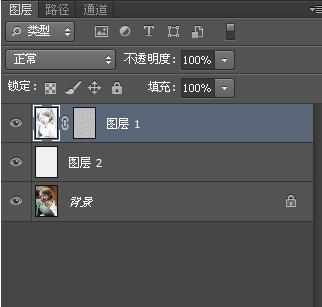
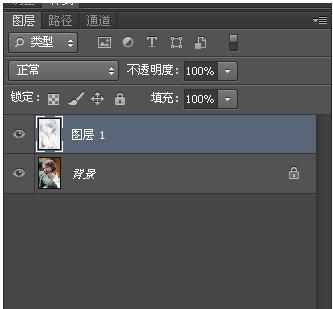

ps怎样把图片变成素描图的评论条评论