excel2010设置打印区域的教程
发布时间:2016-12-02 13:11
在Excel中录入好数据以后会有需要打印出来的需求,但不需要打印全部内容,只需要打印出部分内容就够了,这个时候就需要我们在打印设置里设置一下打印区域。下面是小编带来的关于excel2010设置打印区域的教程,希望阅读过后对你有所启发!
excel2010设置打印区域的教程:
设置打印区域步骤1:打开Excel 电子文档
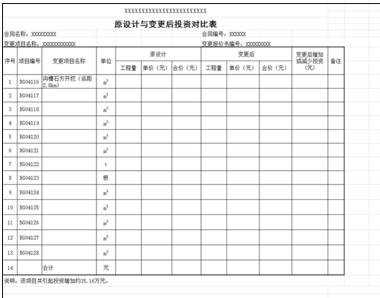
设置打印区域步骤2:选中需要打印的区域,鼠标拖动
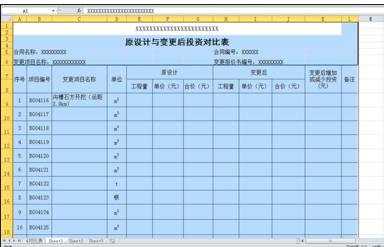
设置打印区域步骤3:页面布局——打印区域——设置打印区域

设置打印区域步骤4:就可以看到设置区域的边界线,虚线,有时会出现2条竖向虚线或者2条横向虚线,或者更多,这说明打印区域被分成打印在几张纸上,不止一张页面,这是可以选择,这时可以选择页面布局里缩放比例,调节系数,可以使打印区域在一张纸上
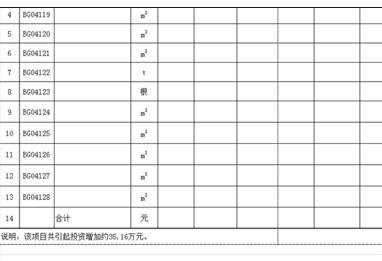
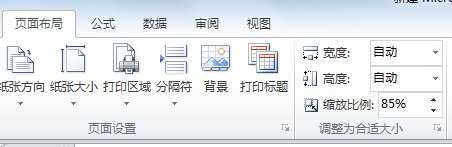
设置打印区域步骤5:也可以取消印区域,和添加打打印区域
设置打印区域步骤6:设置好,可以在打印预览里查看效果,好的话,就可以打印了,如果不好,就可以重新设置打印区域
设置打印区域步骤7:在这样告诉一个简单的设置打印区域的方法。视图——分页预览
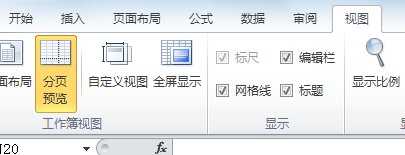
设置打印区域步骤8:就可以快速的设置打印,效果如下
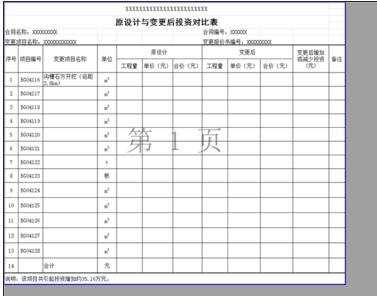
看了excel2010设置打印区域的教程还看了:
1.怎么在excel2010中设置打印区域
2.excel2010设置打印区域的方法
3.excel2013设置打印区域的教程
4.Excel2013怎么设置打印区域
5.EXCEL打印区域设置
6.如何设置excel打印区域的方法
7.如何修改excel打印区域教程

excel2010设置打印区域的教程的评论条评论