win8笔记本怎么设置休眠
发布时间:2017-05-15 15:34
在平时的日常生活里,有时候我们使用win8笔记本电脑会遇到不会设置休眠的问题,电脑休眠可以帮我们节约电量,该如何解决win8笔记本设置休眠这个难题呢?下面是小编收集的关于win8笔记本怎么设置休眠的解决步骤,希望对你有所帮助。
win8笔记本设置休眠的步骤
在开始界面下 点击【桌面】或【Win+D】快捷键或单独按【Win】显示桌面。

进入桌面后,在空白处点右键选择【个性化】

在个性化设置窗口中点击【屏幕保护程序】

进入【屏幕保护程序设置】对话框中。点击【更改电源设置】

在【电源选项】对话框中,点击【创建电源计划】
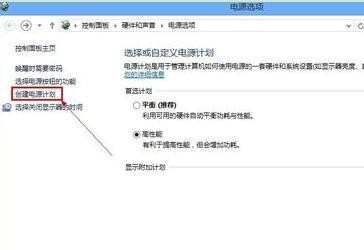
进入【创建电源计划】设置好计划名称后点击【下一步】

是不是看到了【关闭显示器】这里就是设置自动关闭显示器的时间。根据自己的需求设置。
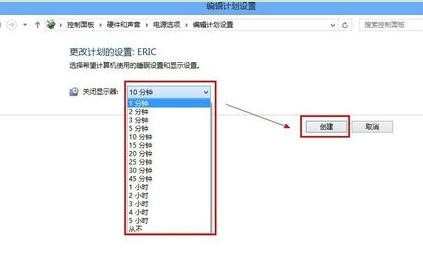
设置好以后如图:

到了休眠时间就成这样了。黑了!休眠了!
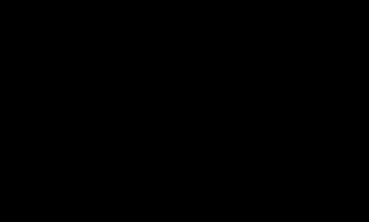

win8笔记本怎么设置休眠的评论条评论