ps把照片转换成素描的方法
发布时间:2017-05-05 11:28
我们习惯用ps把照片转换成素描,而且效果很好。那你知道怎么做吗?今天跟着小编一起学习ps把照片转换成素描的方法,希望对你有帮助。
ps把照片转换成素描的方法
选择合适大小的图片,尽量要图片清晰度高点的,这样利用出现处理。

在ps 左上角查看【图像】-【编辑】-【去色】 当然可以使用快捷【shift+ctrl+u】,然后复制图层
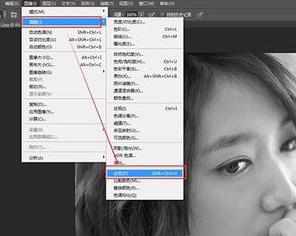
ps 左上角查看【图像】-【编辑】-【反相】 当然可以使用快捷【ctrl+i】
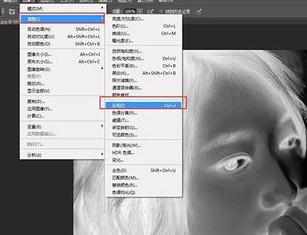
调整图片样式-设为颜色样式为:颜色减淡,一般显示为空白为正常情况
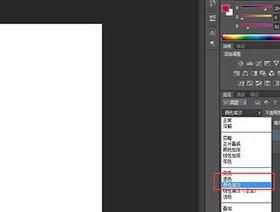
然后在调整,【滤镜】-其他选项-【最小值设置】-一般半径为1,根据图片情况微调
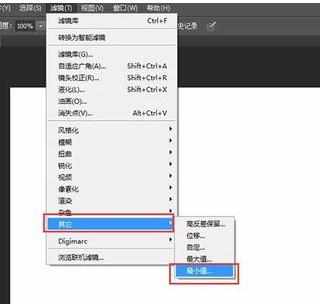

然后可以向下合并图层
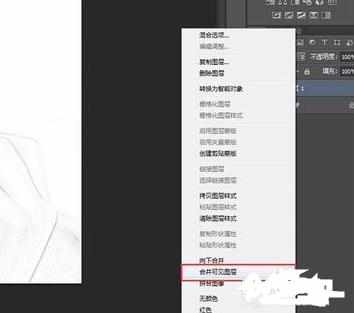
然后在【滤镜】-【滤镜库】-添加一个【艺术效果】如图所示:
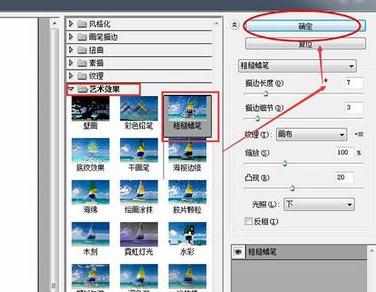
经过以上步骤,已经完成,当然可以再加个底色或者正片叠加效果都是可以。根据效果调整。
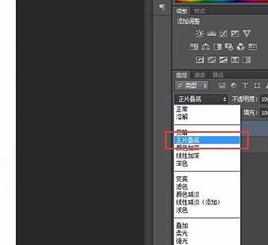
最后效果图如下:


ps把照片转换成素描的方法的评论条评论