Photoshop如何制作牛奶巧克力字
相关话题
牛奶巧克力字由底部的巧克力效果和顶部的牛奶效果组成,我们可以更换顶部的牛奶夹心的颜色,制作出不同“口味”的巧克力字。下面是小编为大家整理的Photoshop如何制作牛奶巧克力字,仅供大家参考~
Photoshop如何制作牛奶巧克力字步骤如下:
首先我们新建(Ctrl+N)一个600*400的画布,用文本工具在画布上写上“I”、“U”,再用自定义形状工具在画布上画一个心形。尽量选择较粗的字体,这里选的字体是DeFonte,字体颜色是#2e1b0a;

2栅格化文字图层,并将文字图层和心形图层合并,双击打开图层样式,选择斜面与浮雕,将深度改为最大,大小:10,光泽等高线:画圆步骤,其它设置如图所示。


选择等高线,等高线选择高斯,范围选择20.给图像增加轮廓感。

选择纹理,设置图案为拼贴-平滑,缩放40,深度-10,图案的选择很重要,它直接影响着巧克力的显示效果,如果你的photoshop没有该图案,可以在网上查找,尽量找格子状的图案
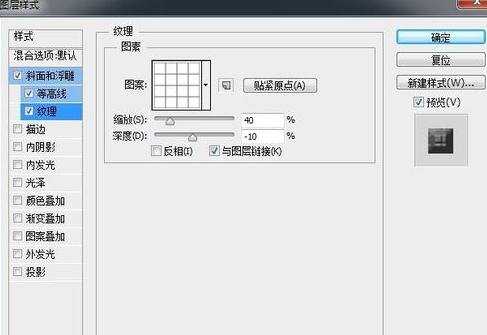

选择内阴影,设置混合模式为叠加,设置叠加颜色为白色,角度90°,距离5,阻塞30,大小50.使巧克力的色泽更亮丽


选择投影,设置角度90°,距离10,大小10.给巧克力添加阴影效果。


现在巧克力饼干已经做好了,我们接着来制作奶油夹心,使它看起来更“美味”,新建图层,调出文字选区,填充前景色为#f76fbf;

用选区工具框选一部分文字,然后添加蒙版,选中蒙版缩略图,点击滤镜——扭曲——水波,给蒙版添加滤镜效果。使奶油夹心看起来有流动感,使效果更真实。

双击奶油层,调出图层样式,给奶油制作立体质感,选择斜面浮雕,设置深度为300,大小10,软化16,其它参数如下图所示


选择纹理,设置图案为云彩,缩放85,深度-100,给奶油添加纹理效果,是奶油更有质感。


下来,我们选择内阴影,设置混合模式为柔光,角度-90°,距离5,阻塞20,大小10.


最后我们给制作好的巧克力字添加一个背景起到美化作用。到这里我们的制作过程就结束了,你可以修改奶油的颜色,制作出不同“口味”的巧克力字,例如“苹果”、“香蕉”、“橙子”等,尽情发挥您的想象吧,感谢大家的浏览。



Photoshop如何制作牛奶巧克力字的评论条评论