CAD怎么绘制室内户型图
发布时间:2017-05-04 14:57
相关话题
一般我们看到的房地产宣传海报上面都有户型图,这些户型图都是用CAD绘制的,下面是小编带来关于CAD怎么绘制室内户型图的内容,希望可以让大家有所收获!
CAD绘制室内户型图的方法
点击轴网柱子-绘制轴网,进行输入墙体的尺寸

我们输入横竖两种数据,如果家居面积很小,可以省去这一步。

画好后的轴线是这样的密密麻麻好多线。

现在把画好的轴线变成墙体。

我们鼠标全框选轴线状态点击生成墙体。

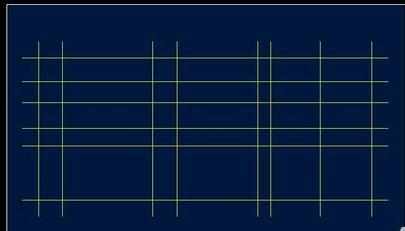
输入好墙体的厚度,比如:240、180、120数值。记得这里输入的数值是对半分的。

轴线现在都变成了双实线的墙体。
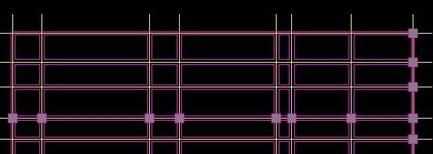
我们在对户型图进行详细的标注尺寸。这个地方比单单用CAD要方便,快速。

按实际发生,我们给画上柱子。柱子这里要输入好柱子的长宽尺寸。

点击位置按好柱子。

接着画上楼梯,点击左边的楼梯工具,找到双跑楼梯。输入楼梯的台阶个数,宽度,高度,平台等参数。


放在合适的地方后,继续添加户型中的窗户。这里输入调整好窗户的长高数值。
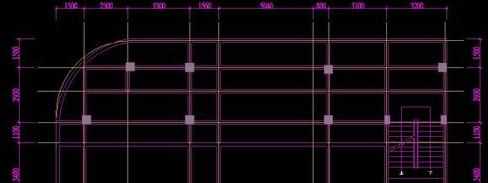


我们把刚才的轴线,统统进行隐藏,记得别删除了,因为以后可能会需要用的上。在0号线上进行操作。


整理好标注,美化下图纸,就可以了,剩下的工作就是放入沙发,床位,厨具,洁具等布局。


CAD怎么绘制室内户型图的评论条评论