excel画斜线的教程
发布时间:2016-12-09 16:28
相关话题
Excel中经常需要使用到带斜线的表头,斜线具体该如何画出呢?接下来是小编为大家带来的excel画斜线的教程,供大家参考。
excel画斜线的教程:
画斜线步骤1:下面小编就用excel2007来和大家一起学习如何在excel表中画斜线,首先我们先调整单元格的宽度和高度到合适。
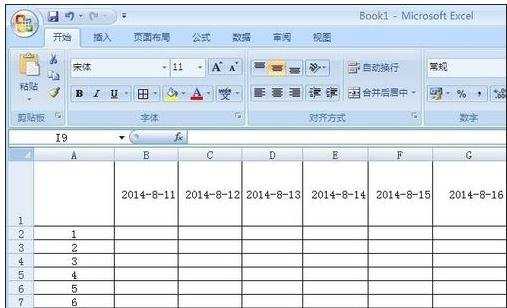
画斜线步骤2:点击要画斜线的单元格右键——设置单元格格式
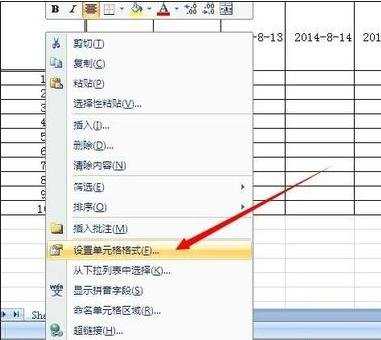
画斜线步骤3:在设置单元格格式对话框中单击边框——斜线——确定
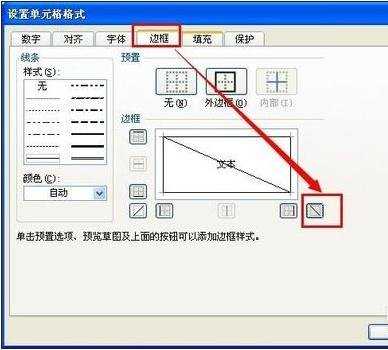
画斜线步骤4:返回Excel表看效果,在excel表中画斜线的工作就完成了。
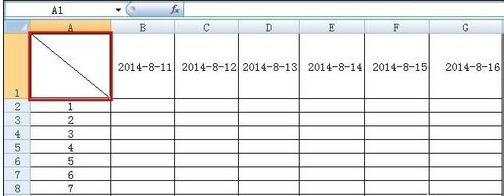
画斜线步骤5:下面我们要在画了斜线的excel表中并输入文字,根据我们现有的表格我们在表格中需要输入日期序号

画斜线步骤6:是不是感觉很不美观,下面我们就开始调整文字的位置,此处我们可以借助ALT + 回车键来把序号强制换行,如果一次换行不合适,你可以尝试两次强制换行,文字居中设置,然后在微调其位置。

画斜线步骤7:我们亦可以在单元格设置——字体——上标和下标来设置,设置好后再用空格来进行微调达到美观的目的。
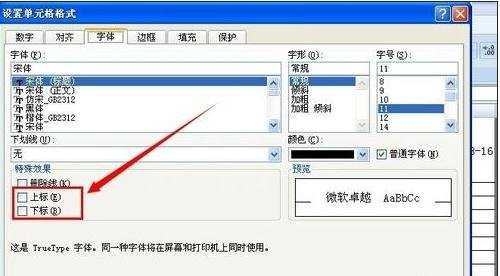
看了excel画斜线的教程还看了:
1.如何在Excel中画斜线
2.excel中画斜线的教程
3.excel中斜线的绘制教程
4.excel做课程表画斜线斜线输入汉字的教程
5.手把手教Excel表格划斜线的方法
6.excel表格画斜线写字的教程
7.excel表格绘制斜线教程
8.excel2013画斜杠的教程

excel画斜线的教程的评论条评论