excel表格公式不能下拉复制怎么解决
发布时间:2017-06-12 20:39
相关话题
在Excel中,为了快速计算数据里的数值,人们通常会只计算一个值然后就向下拖拉,这样会更加快,可有时会全部数值都一样,不能下拉公式,下面是小编带来的关于excel不能下拉公式的解决办法的内容,欢迎大家来到学习。
excel表格公式不能下拉复制的解决方法
如图:我们再向下复制公式时,你会发现公式不一样,但结果却是一样的,是什么原因呢?Excel出了问题?
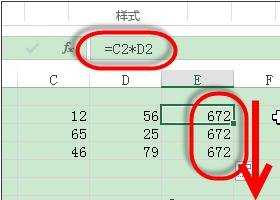
excel不能下拉公式的解决办法1::其实不是的。excel没有出现问题,点击excel选项卡位置的“文件”
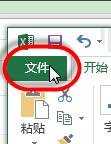
excel不能下拉公式的解决办法2:在弹出的菜单里选择“选项”打开“excel选项”对话框。
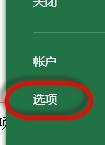
excel不能下拉公式的解决办法3:点击“excel选项”对话框左侧的“公式”
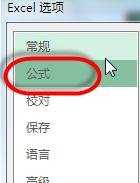
excel不能下拉公式的解决办法4:在“计算选项”下的“工作簿计算”选择“自动计算”确定后就可以解决这样的问题了。
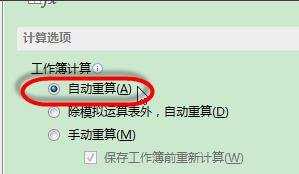
猜你感兴趣:
1.excel不能下拉公式的解决办法
2.Excel中公式向下拉复制时计算结果一样的操作方法
3.excel表格公式下拉结果一样的解决方法
4.Excel中表格公式下拉结果一样的解决方法
5.Excel中进行复制粘贴公式时数值不变化的解决方法

excel表格公式不能下拉复制怎么解决的评论条评论