Word中设置从第二页开始显示页码1的操作方法
发布时间:2017-06-16 09:21
相关话题
有时我们的word文档第一页是封面,不需要页码,要从第二页开始变页码为1。如何在word里完成这样的页码设置。今天,小编就教大家在Word中设置从第二页开始显示页码1的操作方法。
Word中设置从第二页开始显示页码1的操作步骤
首先,点击功能区的【插入】按钮。
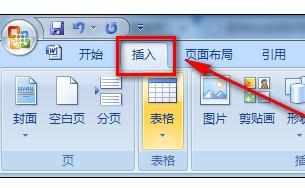
选择在页面底端插入一个页码。

插入完成效果如下,第一页的封皮也有页码,编号为1。
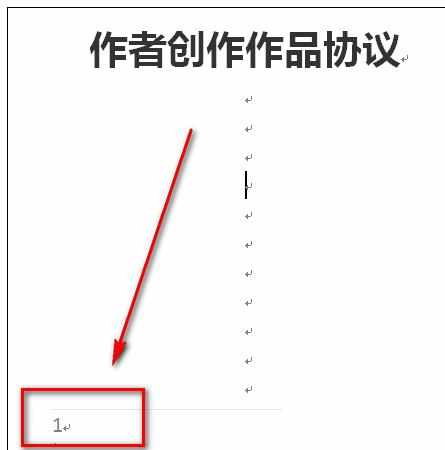
第二页的正文部分编号为2,我们想把第二页的页码改变成1。
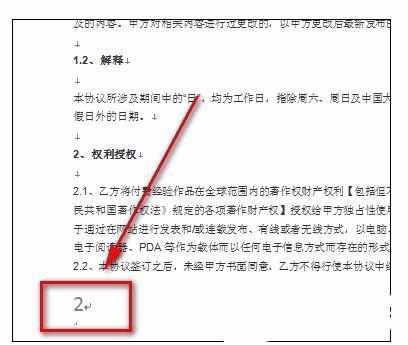
把光标放在第一页封皮,选择【页面布局】-【分节符】-【下一页】。
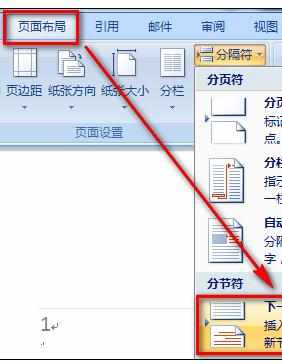
双击第二页的页脚,就会发现从第二页开始就已经是第2节了。
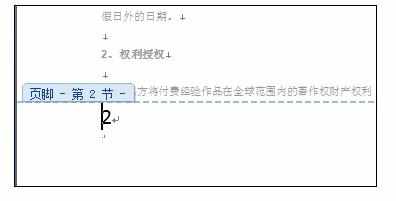
再次选择【插入】按钮。
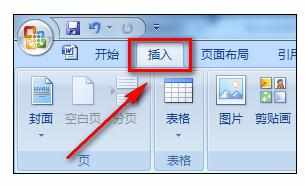
选择【设置页码格式】。
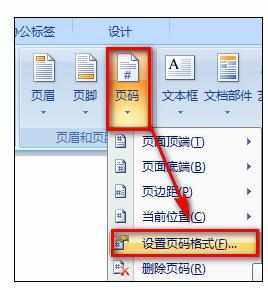
将【起始页码】改为1,然后点击【确定】按钮即可。
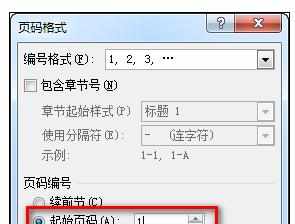
这样操作完毕后,第二页就可以显示页码1了。
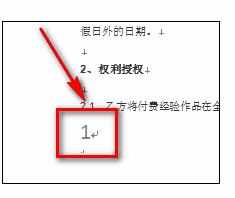

Word中设置从第二页开始显示页码1的操作方法的评论条评论