excel2007设定单元格固定值的教程
发布时间:2016-12-06 14:57
相关话题
Excel中单元格的固定值具体该如何进行设定呢?接下来是小编为大家带来的excel2007设定单元格固定值的教程,供大家参考。
excel2007设定单元格固定值的教程:
单元格固定值设定步骤1:比如我们要达到下面的效果,如果这是你想要的效果,那么你继续往下看。如果下面的效果不是你想要的,但是你不会你可以学一学嘛。

单元格固定值设定步骤2:首先你要选择需要控制的单元格区域。
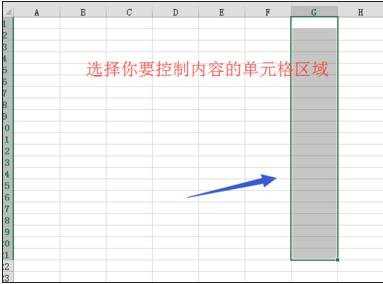
单元格固定值设定步骤3:找到“数据”
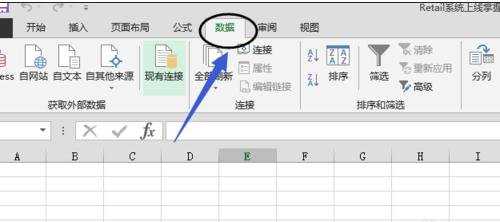
单元格固定值设定步骤4:在之前的 excel 2003 ,excel2007,excel2010中,都是找到“数据的有效性”得到上面控制的效果。但是excel2013没有数据有效性。其实这里做了小小的改动,这里改成了“数据验证”。看看图例
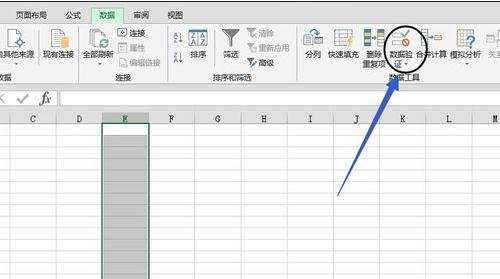
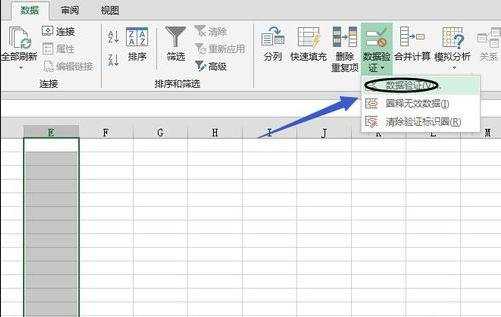
单元格固定值设定步骤5:单击“数据验证”出现对话框,
单机“下拉箭头”出现 “序列“
这里填写你要控制的值。中间用英文的逗号隔开。
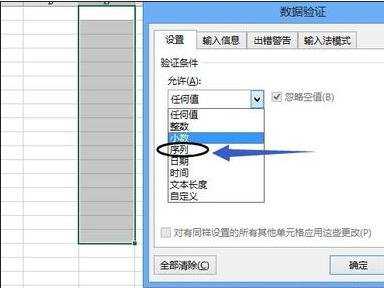
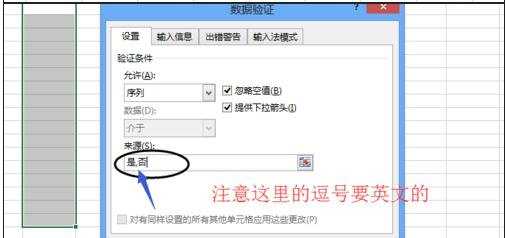
单元格固定值设定步骤6:好了,做一个错误提示的 弹出消息框。
如果对你有帮助的话,在下面给 tou—yi——piao
如果你有其他什么问题请加00群一起讨论176803167
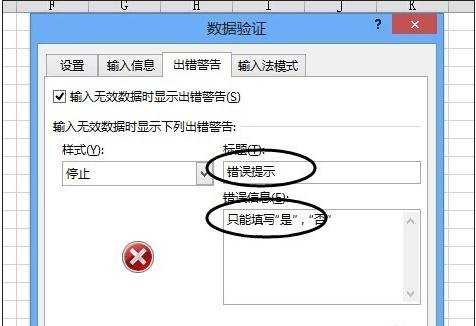
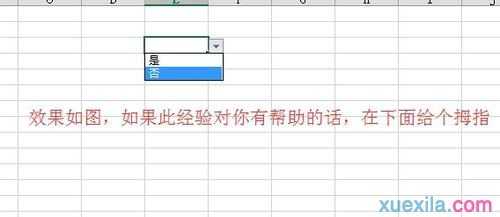
看了excel2007设定单元格固定值的教程还看了:
1.excel2007单元格设置条件格式的方法
2.excel2007怎么锁定单元格
3.怎么将Excel2007中的特殊单元格进行特殊操作
4.excel07设置单元格高度的方法
5.excel怎么调整单元格的大小
6.excel2007表格设置尺寸的教程
7.excel2007设置单元格保护区域的方法

excel2007设定单元格固定值的教程的评论条评论