怎样自由控制PPT中插入的音乐
发布时间:2017-03-17 12:17
相关话题
当用户制作幻灯片将其“插入”音乐给搭配点音色,如果在演示幻灯片的时候能不能将插入的音乐在中途暂停一下?接下来教大家用PowerPoint2003制作触发器,将该音乐添加上“播放”、“暂停”、“结束”等特色按钮。下面是自由控制PPT中插入的音乐的方法,希望小编整理的对你有用,欢迎阅读:
自由控制PPT中插入的音乐的操作步骤:
打开PowerPoint2003点击“插入”→“影片和声音”→“文件中的声音”。
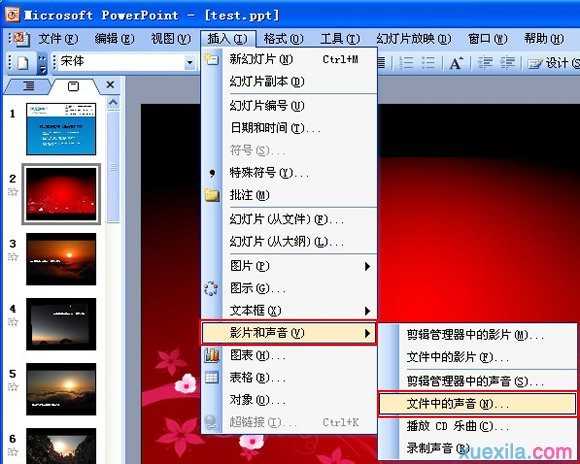
插入声音文件后提示“您希望在幻灯片放映时如何开始播放声音”这里选择“在单击时”。

自由控制PPT中插入的音乐
右键点击“喇叭”图标,选择“动作设置”。
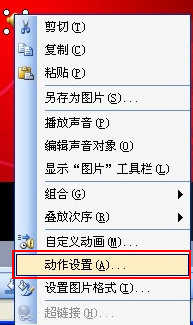
在“动作设置”栏中点击“无动作”确定。
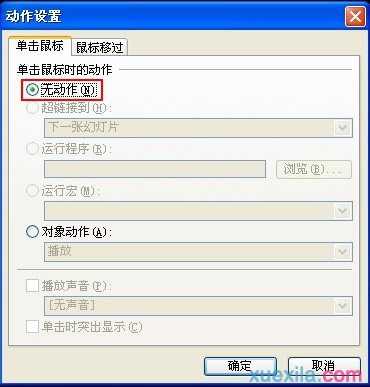
自由控制PPT中插入的音乐
此时在右键点击“喇叭”图标,选择“自定义动画”,右键选中“Elastica”弹出菜单,单击“效果选项”。
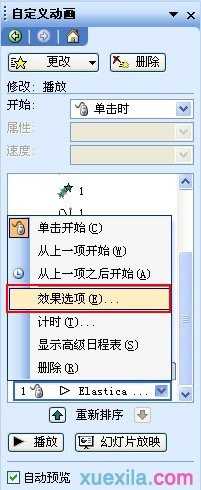
在“计时”中点击“触发器”→“单击下列对象时启动效果”在下拉框中选择当时插入进来的音乐名“Elastica”确定。

接下来“添加效果”一次把“暂停”和“停止”添加到“Elastica”这个触发器里边去。
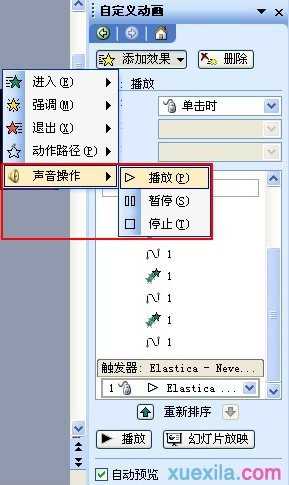
在暂停右键选中“Elastica”弹出菜单,单击“效果选项”。设置“触发器”播放的音乐。

在停止右键选中“Elastica”弹出菜单,单击“效果选项”。设置“触发器”播放的音乐。

自由控制PPT中插入的音乐
一切设置完后,按F5测试下效果吧!
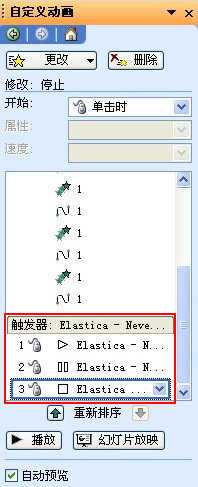

怎样自由控制PPT中插入的音乐的评论条评论