word中分栏设置的操作技巧
发布时间:2017-05-04 15:51
相关话题
Word是一款功能强大的办公软件,使用Word我们可以制作文档文件,也可以插入图片进行图文混排,在进行文档制作时我们需要将文档分栏设置,如何设置的呢,今天,小编就教大家在Word中分栏设置的操作技巧。
Word中分栏设置的操作步骤如下:
打开Word 2003这款软件,进入Word 2003的操作界面,如图所示:
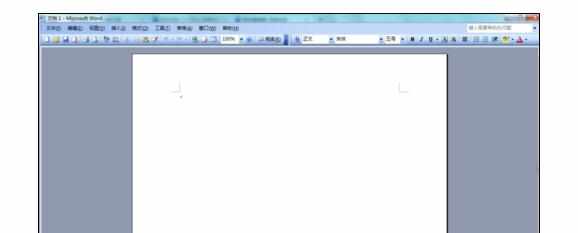
在这个打开的界面的上面菜单栏里找到格式菜单,如图所示:
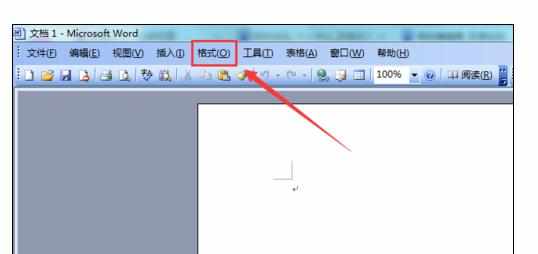
点击格式菜单,进入其子级菜单,在其子级菜单里找到分栏选项,如图所示:
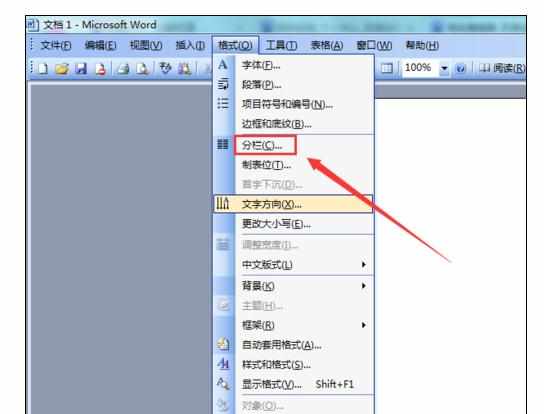
点击分栏选项,弹出分栏设置对话框,如图所示:
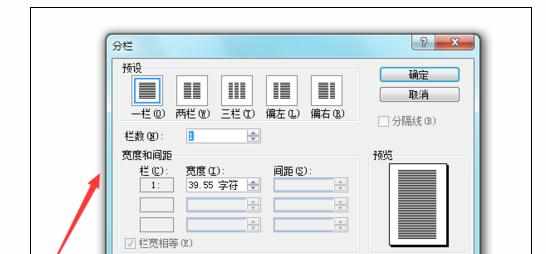
在这个对话框内找到栏数这个选项,该输入框里输入3,我们设置为三栏,如图所示:
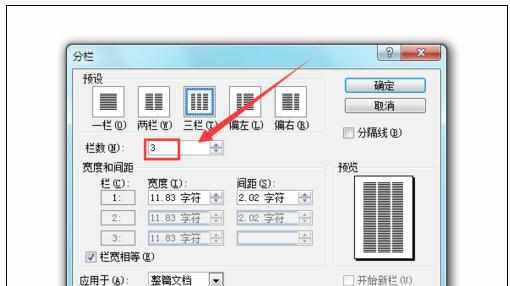
设置完成后,点击确定,回到编辑输入区,输入文字后可以看到,我们的文档变成了三栏,如图所示:
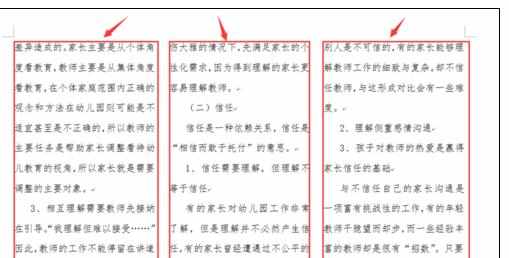

word中分栏设置的操作技巧的评论条评论