excel设置数据列冻结的教程
发布时间:2016-12-19 18:06
相关话题
Excel中经常需要使用到冻结数据列的功能,数据列具体该如何进行冻结呢?下面是由小编分享的excel设置数据列冻结的教程,以供大家阅读和学习。
excel设置数据列冻结的教程:
冻结列步骤1:打开表格,选择菜单栏里的视图选项,在下方的工具栏内可以找到“冻结窗口”选项

冻结列步骤2:选择你想要它固定不动的那一行,点击第二行的第一个单元格,然后点击上方的冻结窗口选项

冻结列步骤3:这样操作之后,滑动鼠标就可以看到如下图的情况,第一行不动,它就可以和第十行挨着了,同理选择第三行的第一个单元格,那么第一行和第二行就不会随着翻页而变化了

冻结列步骤4:取消冻结,如果你不想冻结打开的表格,可以在工具栏内找到“取消冻结”选项,这样表格就恢复成原样了,
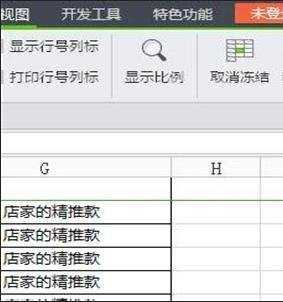
冻结列步骤5:冻结第一列,跟冻结第一行一个道理,选择第二列的第一个单元格,选择工具栏的冻结窗口即可,向右翻页时第一列就不动了

冻结列步骤6:如果想做到让第一行和第一列都不动就可以选择第二列第二个单元格,选择冻结窗口,即可,如下图
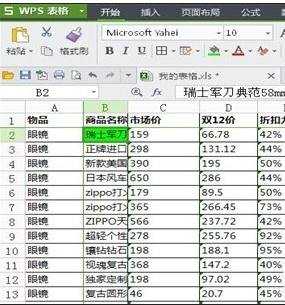
冻结列步骤7:滑动鼠标,是不是被冻结的第一行和第一列都固定不动了呢,同理想要取消这些冻结,只要点击工具栏里的取消冻结即可

看了excel设置数据列冻结的教程还看了:
1.excel中冻结行跟列的教程
2.excel2010 冻结多列的方法
3.excel2007设置窗口冻结行列的教程
4.excel2007表格冻结的教程
5.怎么在excel2013中冻结任意行
6.excel2013冻结行的教程
7.excel2007冻结多行多列的教程

excel设置数据列冻结的教程的评论条评论