在word2010如何编辑图片
word2010图片工具的功能比word2003强大很多,新增了抠图啦,边框啦,立体形状啦,艺术加工啦等等。如何使用这些功能编辑一张亮丽的图片呢?那么下面就由小编为大家提供word2010编辑图片的技巧,希望能帮助您。
word2010编辑图片的步骤如下:
步骤一:打开word2010,单击插入---图片,插入一张需要编辑的图片。这张图片可以预先从网络上下载好,备用。
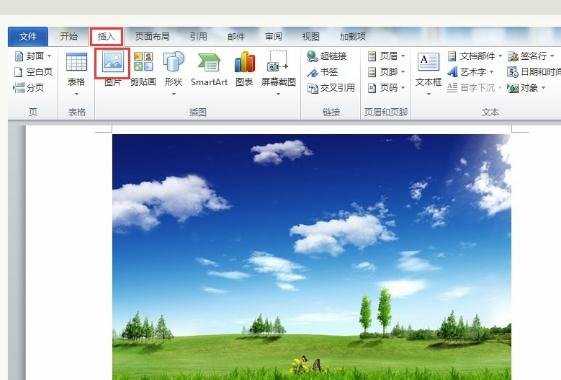
步骤二:选中图片,单击格式按钮。注意没选中图片,不会出现图片工具面板。单击一种满意的边框。注意黑边的边框慎用,一般用来制作遗像用的。这里我选择金属边框。

步骤三:单击边框按钮,显示调色板,你可以选择自己喜欢的颜色给边框上色。

步骤四:单击图片效果,选择三维旋转,可以使图形具有立体感哦。我们选择一种,单击它。效果不错吧?

步骤五:图片版式指的是图文混排。单击图片版式,选择一种模板,就可以了。这里我们只是举例说一下,实际就不加工了。
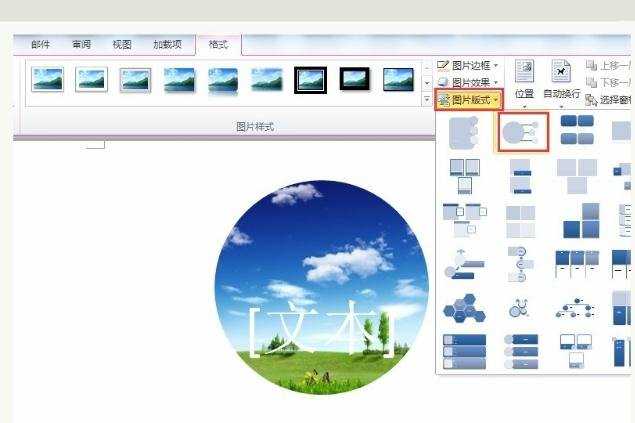
步骤六:回来原来的图,单击艺术效果,选择一种样式,下图所选的有点像浮雕效果。

步骤七:单击颜色工具可以设置饱和度、色调以及重新着色等。
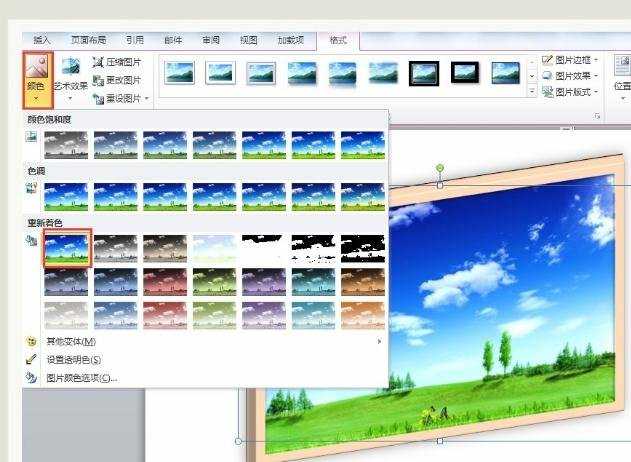
步骤八:更正工具可以设置锐化和柔化、亮度和对比度。

步骤九:还有裁剪功能哦。单击裁剪工具,调整控制点,确定裁剪范围,就可以对图象进行裁剪。
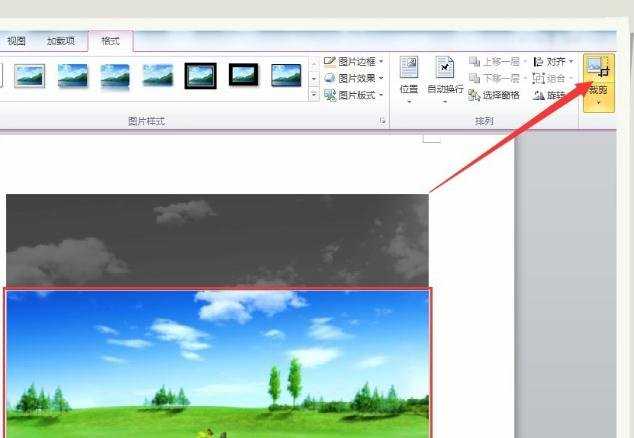
步骤十:裁剪后的效果不错吧。值得注意的是裁剪工具的左边还有旋转工具,它的用法比较简单,这里就不啰嗦了。

步骤十一:还有一个抠图工具,叫做删除背景。单击删除背景可以调整删除范围,可以反复操作,直到完成。

步骤十二:最后是保存。你可以保存整个word文档也可以只保存图片。word文档保存方法大家都很当熟悉,就不赘述了。右击图片选择另保存为图片,选择保存路径和文件名,单击保存,就搞定了。

步骤十三:保存后打开图片,观看一下,效果很好。当然最好是用截图工具进行截图保存,这样图片就不会出现多余的内容了。
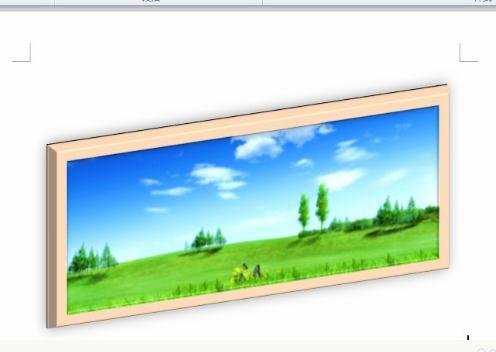

在word2010如何编辑图片的评论条评论