wps怎么在文档中间添加页码
发布时间:2017-06-05 12:53
相关话题
你知道在wps里怎样从中间插入页码?对于新手来说还是有一定难度,怎么办?下面就让小编告诉你wps从中间插入页码的方法,希望看完本教程的朋友都能学会并运用起来。
wps在文档中间插入页码的方法一
点击“插入”——“页码”,根据文档需求选择页码位置,本例以插入页脚中间为例。

鼠标移至要插入页码的那一页,点击“修改页码”,修改页码形式,页码位置,点击“本页及之后”,在“重新开始编号”前打勾,起始页码改为1,点击“确定”。得到的文档从自己需要的那一页开始页码正确,但是需要的第一页之前的页码也从文档的第一页从1开始插入页码了。
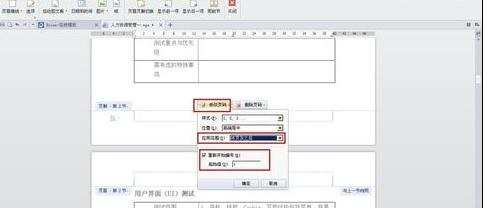
鼠标点击前面有多余页码页面的的页码位置,双击页码,点击“删除页码”——“仅删除本页页码”——“确定”,即删除了多余的页码。在不是第一页的地方插入页码就完成了。

wps在文档中间插入页码的方法二
第一步:打开已经编排好需要添加页码的文档

第二步:双击页脚,这里我们就开始添加页码咯!然后我们在页脚下输入页码域代码:
插入页码,在编辑栏里面输入第页 共页,然后光标定位到第后面,连续2次按Ctrl+F9即可输入2次括号,按下图输入域代码。
“第{={page}*2-1,共{={numpages}*2}页”“第{={page}*2,共{={numpages}*2}页”

第三步:选中域代码,按下F9,切换域代码,得到数字。然后完成后面的输入,不同的是代码变了。

第四步:下面的页面也一样,可以举一反三喔!,你掌握了吗!!

w

wps怎么在文档中间添加页码的评论条评论