excel隐藏内容的方法
发布时间:2016-11-04 13:59
相关话题
Excel中的隐藏内容功能具体该如何进行操作才能够实现想要的效果呢?下面是小编带来的关于excel隐藏内容的方法,希望阅读过后对你有所启发!
excel隐藏内容的方法:
隐藏内容步骤1:设置自定义格式。首先选中要隐藏的单元格区域,然后鼠标单击右键,在出现的菜单中选中“设置单元格格式”

隐藏内容步骤2:然后选择数字——自定义,在类型框中输入三个分号“;;;”,代表隐藏的意思,完成后点击确定
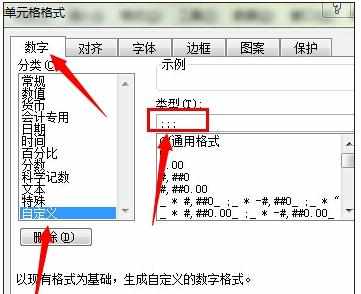
隐藏内容步骤3:这样宣传的区域就被隐藏起来了,但是鼠标选中单元格后,数据还会在上面的导航框中显示,那么如何让鼠标选中表格中数据后,在导航中也不能显示?需要再进行如下设置
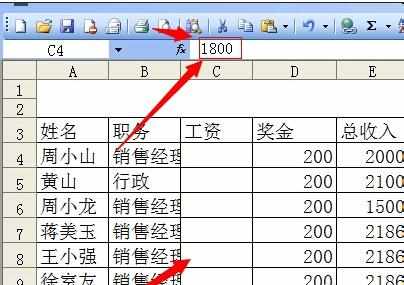
隐藏内容步骤4:鼠标放在隐藏区域,单击右键,选中设置单元格格式,在单元格格式设置页面选中"保护",然后将隐藏打钩
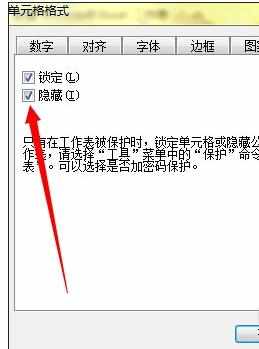
隐藏内容步骤5:接下来再次点击“工具”——“保护”——“保护工作表”
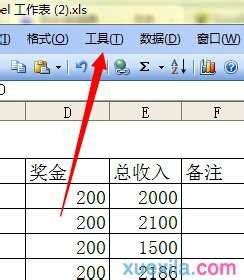
隐藏内容步骤6:设置好保护的密码,点击“确定“

隐藏内容步骤7:这样设置后鼠标选中隐藏区域的单元格后,导航上面也不会显示数据,一起被隐藏了
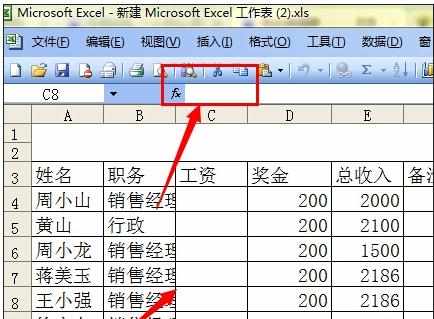
看了excel隐藏内容的方法还看了:
1.如何查看Excel工作表中的隐藏内容
2.excel怎么隐藏和锁定数据
3.excel设置隐藏内容的教程
4.excel显示隐藏数据的方法
5.excel隐藏数字数据的方法
6.excel表格隐藏数据列的方法

excel隐藏内容的方法的评论条评论