Excel中进行表格使用冻结窗口的操作技巧
发布时间:2017-06-15 11:22
相关话题
特别是在统计数据的时候,“冻结窗口”功能就显得尤为重要,今天,小编就教大家在Excel中进行表格使用冻结窗口的操作技巧。
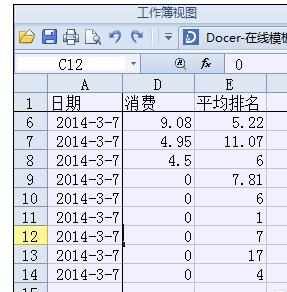
Excel中进行表格使用冻结窗口的操作步骤
第一步:打开excel表格。
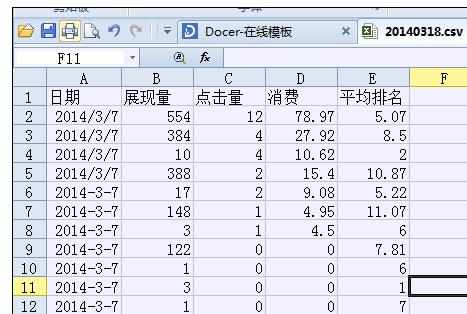
第二步:如果想要冻结最上面一行和最左边一列,那么就需要单击B2单元格。
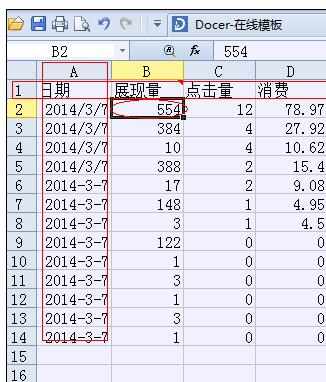
第三步:选择视图菜单下的“冻结窗口”功能。

第四步:当第一行单元格下面和第一列单元格右侧出现下划线时,“冻结窗口”功能变为“取消冻结”功能时,表示冻结窗口操作成功。

第五步:操作成功后,可以随意拉动单元格,被冻结的行和列将保持不动。
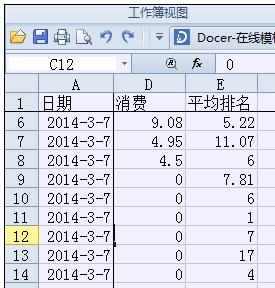

Excel中进行表格使用冻结窗口的操作技巧的评论条评论