迅捷路由器有线桥接设置图解
FAST是我们日常生活中经常用到的路由器。不过也有不少网友不知道迅捷路由器有线桥接怎么设置?其实很简单,下面小编给大家介绍一下具体操作办法,供大家参考!
迅捷路由器有线桥接设置图解
方法1:接副路由器的WAN口
1网线的接法
网线一头接主路由器的LAN口,一头接副路由器的WAN口。
注:LAN口和WAN口,如何看?在路由器背面接口的上或下方都有小字注明。

2首先先配置副路由器,这时先不要插入WAN口的线。
电脑接副路由器的LAN口,登陆路由器,改副路由器的IP地址。
一般在网络参数--LAN口设置下。保存后须重启。
如主路由器IP192.168.1.1 ,副路由器就需要改为192.168.2.1
注:主路由器和副路由器需改成不同网段的IP。
改完需要重启,重启后要用改后的IP才能登录副路由器。

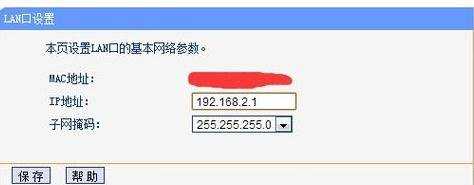
3重启后重新登陆路由器。
打开WAN口设置。
WAN口连接设置可选择静态IP或动态IP。
选择动态IP后不用设置其他什么。
选择静态IP须输入IP(从主路由器上获取的IP,自己设置,但IP不可是主路由器DHCP分配范围内及网内其他设备占用的IP。)
子网掩码都是255.255.255.0
网关是主路由器地址。
DNS服务器建议输入主路由器wan状态获取到的DNS地址。

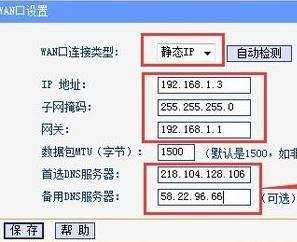
4接主路由器过来的网线到WAN口。
至此完成,如需其他设置可继续在副路由器上设置如打开无线网络设置无线密码。

END
方法2:接副路由器的LAN口
1网线的接法
网线一头接主路由器的LAN口,一头接副路由器的LAN口。
这样接法相当于将路由器用作交换机。
注:LAN口和WAN口,如何看?在路由器背面接口的上或下方都有小字注明。

2也要配置副路由器,这时先不要插入LAN口的线。
电脑接副路由器的LAN口,登陆路由器,最好改掉副路由器的IP地址,方便以后需要登陆。
注:副路由器需改成主路由器网段的IP,并且IP不可是主路由器DHCP分配范围内及网内其他设备占用的IP。
改完需要重启,重启后要用改后的IP才能登录副路由器。

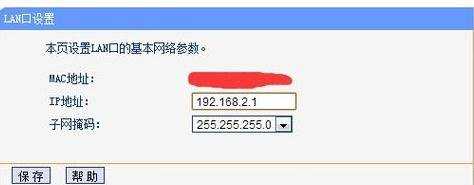
3关闭DHCP服务器
点击不启用,保存即可。
注,关闭DHCP主要为防止自动获取到的IP和网内其他设备冲突。大部分路由器默认的DHCP分配范围一样。
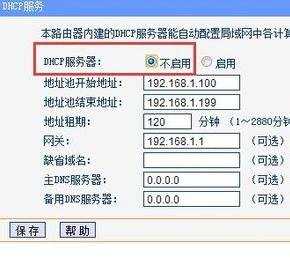
4接主路由器过来的网线到副路由器LAN口任意一口。
至此完成,如需其他设置可继续在副路由器上设置如打开无线网络,设置无线密码。

END
两种接法的主要区别
11.接LAN口的是和主路由器同一个网段。接WAN口的是和主路由器不同网段。
2.接LAN口:接副路由器电脑和接主路由器的电脑能相互访问。
接WAN口:副路由器下的电脑能访问主路由器下的电脑,主路由器下的电脑不能访问副路由器下的电脑。
小编分享了迅捷路由器有线桥接设置图解的方法,希望大家喜欢。

迅捷路由器有线桥接设置图解的评论条评论