ps怎样把图片弄成素描效果
发布时间:2017-06-17 03:32
素描在我们的生活越来越多人喜欢,而且现在由ps软件,有很多人喜欢用ps来将图片变成素描的效果。今天跟着小编一起学习ps怎样把图片弄成素描效果,希望对你有帮助。
ps怎样把图片弄成素描效果
将背景复制一层。

其后执行“图像→调整→亮度/对比度”。
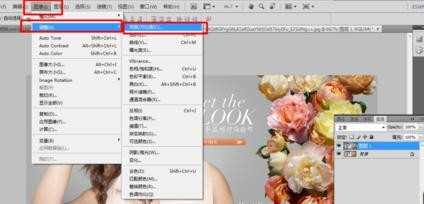
将弹出的对话框中的对比度改为20.

执行“图像→调整→去色”(也可直接按Ctrl+Shift+U).

去色之后的效果。

将“图层1”复制一层,再将“图层1副本”执行“图像→调整→反相”(也可直接按Ctrl+I进行反相)。

进行反相所得的效果。

将”图层1副本“层的图层混合模式改为“颜色减淡“。
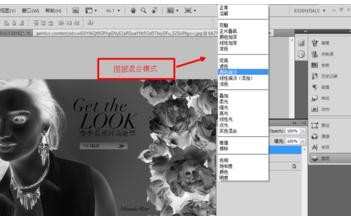
“颜色减淡”后的效果。
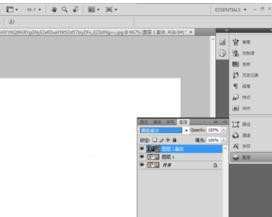
执行”滤镜→其他→最小值“。
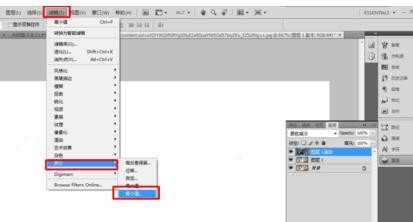
将弹出的对话框中的半径值改为2.
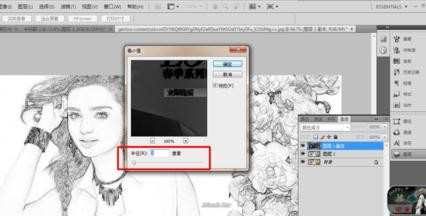

ps怎样把图片弄成素描效果的评论条评论