Excel中出现表格打开反应很慢的解决技巧
发布时间:2017-06-16 18:00
相关话题
excel表格打开很慢这个问题,应该是显而常见的,但可能大多数人都习惯了它的这种慢速度,不过在我们急用或时间上紧迫的时候,却是不能接受这种反应速度的,今天,小编就教大家在Excel中出现表格打开反应很慢的解决技巧。
Excel中出现表格打开反应很慢的解决步骤:
这里我们要先进行测试一下,即我们这里可先在我们桌面随便创建一个表格,并点击打开它。

在我们打开的过程中,我们可以感觉到它的打开速度有点卡慢,要经过一段时间后才能正常打开进入到编辑窗。
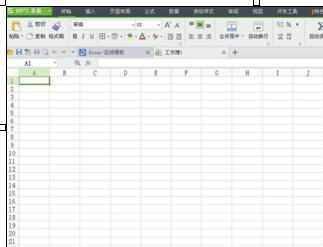
然后,在我们打开进入到编辑窗口后,这里在窗口最上方找到“工具”并点击它。

在我们点击这一“工具”选项功能后,我们可看到下方的列表选项,这时再点击选项中的“选项”功能。
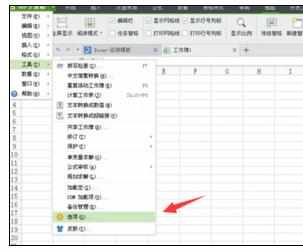
接着,在我们点击选项功能后,即打开进入到选项的管理界面,然后我们这里点击界面中的“拼写”。
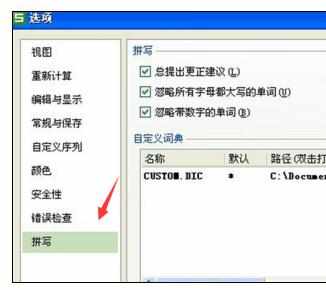
最后,我们在打开进入到拼写的选项管理界面后,这里我们把它选项下的这些选项前面方框中的√,这里我们全部点击取消它,再点击确定退出窗口即可。
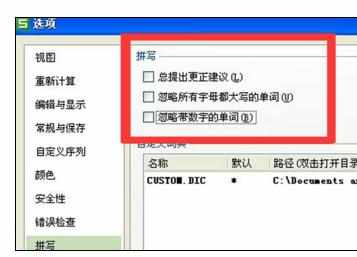

Excel中出现表格打开反应很慢的解决技巧的评论条评论