excel表格中的公式设置隐藏的教程
发布时间:2016-12-22 11:37
相关话题
Excel中的公式经常需要设置为隐藏,表格中的公式具体该如何设置为隐藏呢?下面是小编带来的关于excel表格中的公式设置隐藏的教程,希望阅读过后对你有所启发!
excel表格中的公式设置隐藏教程:
公式设置隐藏步骤1:选定要隐藏的公式所在的单元格区域。

公式设置隐藏步骤2:右击选择“设置单元格格式”。

公式设置隐藏步骤3:打开“设置单元格格式”对话框,切换到“保护”选项卡,选中“隐藏”复选框,然后单击“确定”。
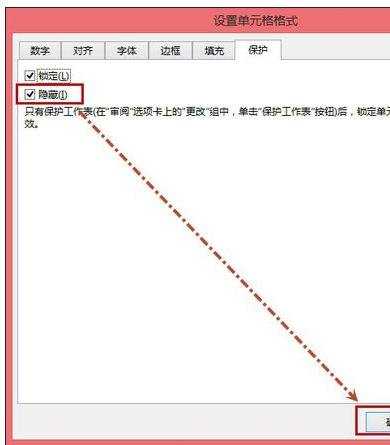
公式设置隐藏步骤4:单击“开始”选项卡中的“单元格”组中的“格式”,弹出菜单中选择“保护工作表”。

公式设置隐藏步骤5:打开“保护工作表”对话框,输入保护密码,单击“确定”,提示再输入一次保护密码,然后单击“确定”即可。
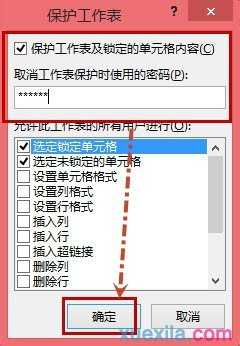
公式设置隐藏步骤6:这是单击含有公式的单元格,则不会显示公式了(如下图所示)!
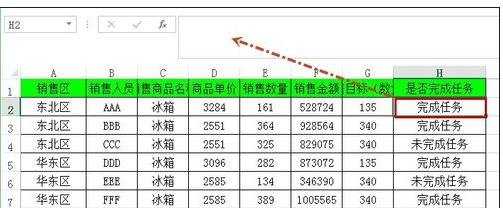
看了excel表格中的公式设置隐藏的教程还看了:
1.excel表格隐藏公式的方法
2.excel公式锁定和隐藏的教程
3.excel隐藏公式的方法
4.excel表格设置公式保护的教程
5.excel表格内容隐藏的教程
6.EXCEL如何自动隐藏计算结果为0的公式
7.excel隐藏公式方法

excel表格中的公式设置隐藏的教程的评论条评论