photoshop文字工具如何使用
使用photoshop处理图片的时候经常用到文字工具,那么文字工具有什么功能呢?接下来就是小编精心整理的一些关于photoshop文字工具如何使用的相关资料,供你参考。
photoshop文字工具使用的方法
1、首先创建一个文档,大小自定。
2、按T或者直接鼠标点击选择文字工具。
在画面内点击一下,出现文字编辑框,输入文字之后,全选文字,黑色表示文字在选择状态。选择自己需要的字体、文字大小,和文字颜色。
3、保证文字都在选择状态,点击颜色,就出现了颜色选择窗口,我们选择的过程中,文字就会跟着变色,方便观察。
4、选择文字的时候,可以从最后一个字往前拉去,避免不小心多新建出一个文字图层。
5、改变文字大小不一定要输入XX点数值,按住鼠标左键不放点击红圈内的文字标识,向右移动就是调大,向左就是调小,这样对于我们控制文字的合适大小很有帮助。
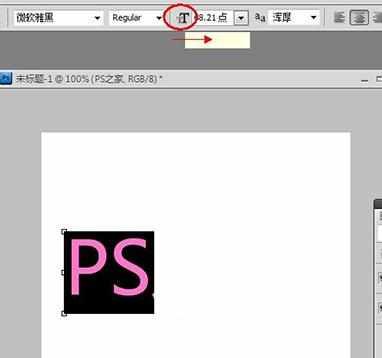
6、以上所说的是横排文字,右键点击文字工具,下拉窗口中还有直排文字工具。
7、顺便提一个快捷键,有时候我们需要复制一个文字或者图片出来,只要选择它所在的图层,然后按住Alt键,向旁边移动,就复制了一个出来,如此类推。
既然复制了一个出来,我们来个轴对称,按Ctrl+T,进入自由变形状态,右键选择水平翻转。
8、接下来介绍图层样式。图层面板下的fx右键打开混合选项,或者直接双击文字图层,弹出图层样式面板。

9、投影的效果;
这些选项的数值,都没有固定的,我们在做文字效果的过程中,自己估摸着调节。
10、斜面与浮雕的效果;
内阴影和外、内发光我们就不介绍了,这些效果一般起到一个辅助作用,相对来说效果弱一些。斜面与浮雕是非常关键的一个效果,它让文字立体起来。许多酷炫的效果都有它的存在,其附带的等高线和纹理也是非常重要的,主要应用于在文字上叠加纹理效果。
11、颜色叠加效果;
其实和选择文字颜色功能性质相同。
12、渐变叠加效果;
在海报设计等效果中应用的很多,渐变的颜色也可以改变的。
13、图案叠加效果;
让文字表面变成图案,比如编织图案、石头或者木头图案。除了PS自带的图案,还可以从网上下载一些图案,载入之后用于自己的设计之中,效果也是非常的好看。
14、描边效果;
这个效果应该属于特别的常见,各种促销海报或者宣传单之类的,为了强调字体,常常用到描边。
15、文字图层在编辑的时候,有时会产生一些麻烦,比如一些功能只针对普通图层,这个时候我们可以右键选择栅格化文字,文字图层就变成了普通图层。


photoshop文字工具如何使用的评论条评论