coreldraw怎样绘制格子的图片效果
发布时间:2017-03-22 11:59
如果运用CorelDraw软件,来设计制作漂亮的格子图片的效果图。下面小编给大家整理了更多关于coreldraw绘制格子的图片效果的步骤,希望大家喜欢。
coreldraw绘制格子的图片效果方法/步骤
coreldraw绘制格子的图片效果###步骤一,建立新图纸。选择左侧工具栏的”图纸“工具,如图:
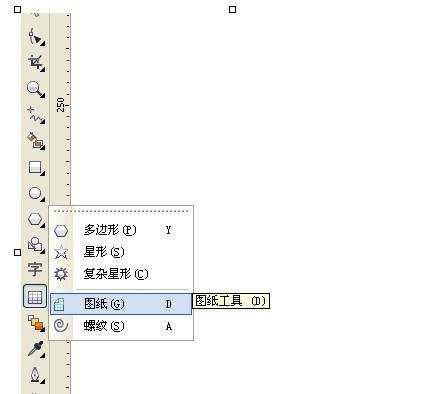
coreldraw绘制格子的图片效果###步骤第二,设置行和列的参数,如左图,然后在工作区域按照鼠标左键,建立图纸。如右图,
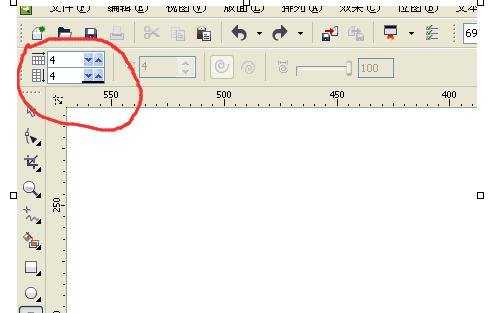
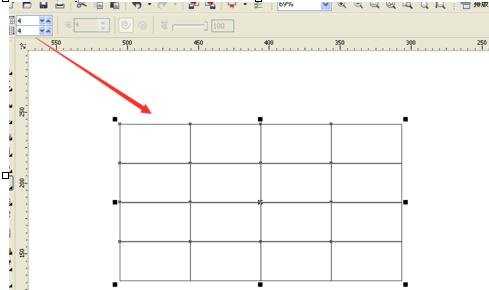
coreldraw绘制格子的图片效果###步骤第三,按快捷 ”F12“ 弹出轮廓参数设置框,设置参数将轮廓加粗 如图左,然后确定,获得轮廓加粗效果,如右图,
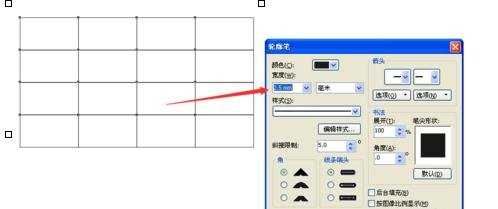
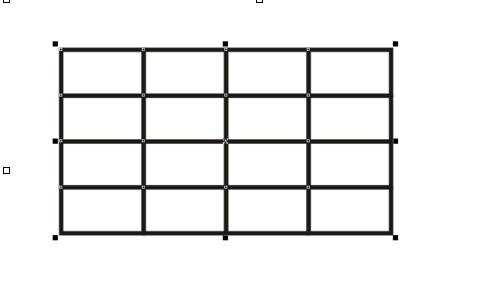
coreldraw绘制格子的图片效果###步骤第四,导入需要制作的图片,如图,
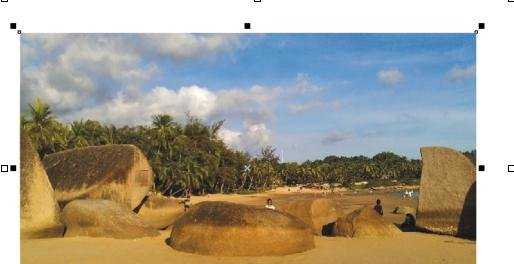
coreldraw绘制格子的图片效果###步骤五,然后在导航顶部工具栏点“效果”—“图框精确裁剪”—“放置容器”(如左图),出现一个实心的箭头,点刚才建的图纸内部,图片被放入图纸内部,如右图,
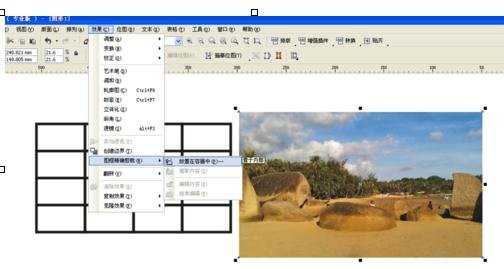
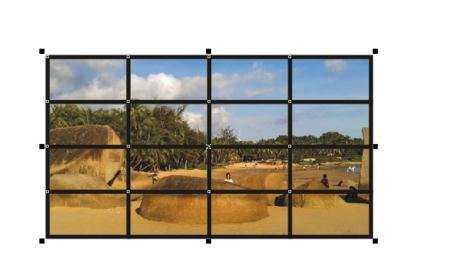
coreldraw绘制格子的图片效果###步骤六,为图纸添加需要的颜色,这里背景色是白色,所以添加白色。左键单击图纸轮廓,然后鼠标移到右侧色板白色色块右键单击(因为填充的是轮廓色,所以单击右键)。效果如图,
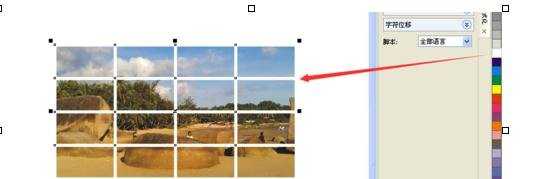
第七,编辑图片。右键单击,弹出下拉菜单,选择“编辑内容”,然后对图片进行大小等编辑。如图,之后再次右键,选择“结束编辑”即可。
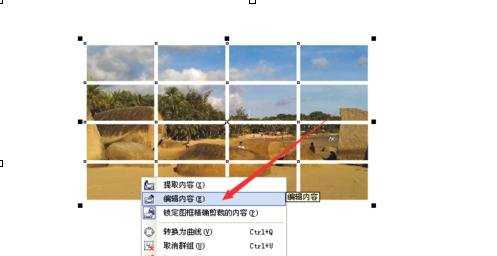
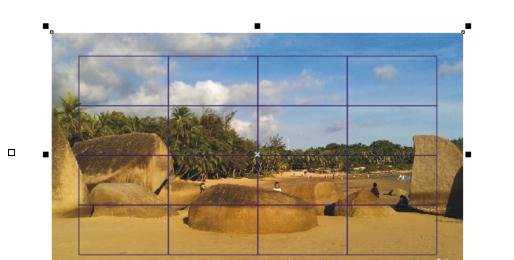
第八,右键单击图片”取消群组“如左图,在需要更换色块的地方,单击选中删除,然后填上需要的颜色。如右图,
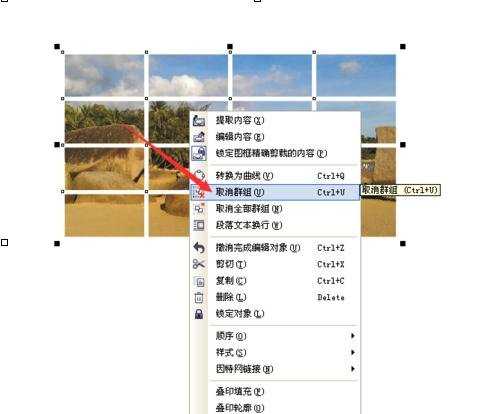
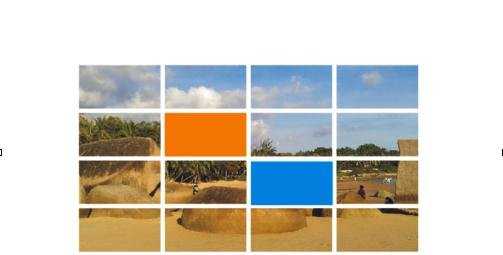

coreldraw怎样绘制格子的图片效果的评论条评论