怎么在word2013中插入书签并定位相应位置
发布时间:2016-12-02 00:23
在日常办公中,我们经常用到Word软件,Word办公软件的使用,为我们工作带来了极大的便利,每位办公人员都了解一些或基本或高级的Word办公技巧。下面小编就教你怎么在word2013中插入书签并定位相应位置。
word2013中插入书签并定位相应位置的方法:
①先来教大家插入书签,首先,我们打开一份Word文档,光标定位到需要插入书签的位置,例如第5条后,单击菜单栏--插入--链接--书签。
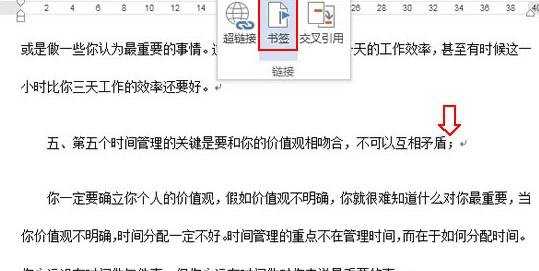
②弹出书签对话框,输入书签名称,添加。这样,我们就插入了一个书签。
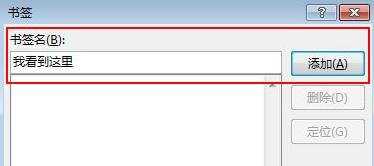
③插入书签的目的是为了下次打开文档继续浏览的时候记得位置,那么该怎么定位到书签呢?插入书签之后,步骤2的图定位按钮会激活,点击即可快速定位,这里,小编再给大家介绍另外一种方法。点击菜单栏--开始--编辑--查找。
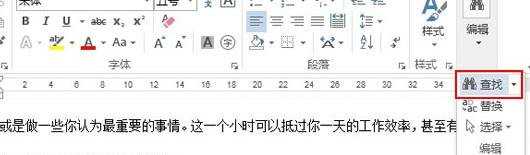
④弹出查找和替换对话框,切换到定位标签。
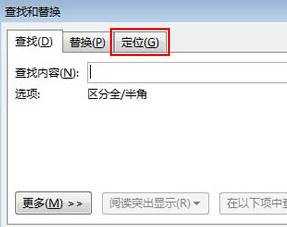
⑤定位目标选择书签,输入书签名称。
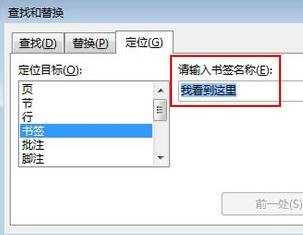
⑥单击定位按钮即可快速定位到之前插入书签的位置了。

怎么在word2013中插入书签并定位相应位置相关文章:
1.怎么在word2013中自动生成目录
2.Word2013中怎样使用交叉引用
3.怎么在word2013中添加项目符号
4.怎么在word中添加书签
5.如何在Word2013中插入横向页面
6.怎么在word2013中插入分节符与页码

怎么在word2013中插入书签并定位相应位置的评论条评论