word页眉线的设置
发布时间:2017-05-11 10:23
相关话题
Word下的默认是一条细细的横线,而有的时候我们需要将这条线改成双线条或其它类型的,或者想改变一下颜色。甚至有的时候这条线被删除了,我们现在又想重新添加上去。今天,小编就教大家如何设置页眉线的方法!
word 页眉线设置的步骤如下:
Word下的默认是一条细细的横线:

我们先选中末尾的段落标记:

再点击“开始”功能区下的“边框”按钮小三角形,选择“边框和底纹”:
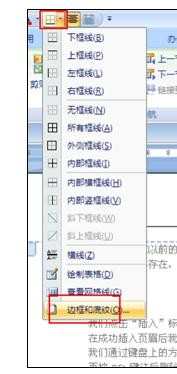
在打开的“边框和底纹”对话框中,选择一种“样式”,并设置“颜色”:
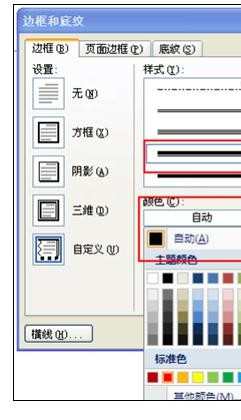
注意还得在右边的单击一下下边框:
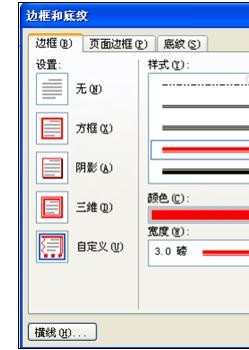
单击“确定”按钮后可以看到页眉上的横线已经被改成其它样式和颜色了:

在“打印预览”下能看到添加的效果:


word页眉线的设置的评论条评论