Word中进行添加页面边框的操作方法
发布时间:2017-03-28 20:02
相关话题
word作为常用的办公软件,我们常常用它来处理一些资料,而有的时候,我们需要对文档进行一个装饰,这时为其添加一个页面边框不失为一个好的选择,那究竟如何设置边框呢?今天,小编就教大家在Word中进行添加页面边框的操作方法。
Word中进行添加页面边框的操作步骤如下:
一、打开文档。
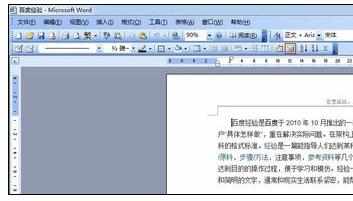
二、选择“格式”。
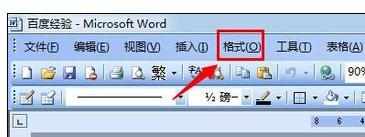
三、选择“边框和底纹”。
在”格式“的下拉菜单中即可看到。
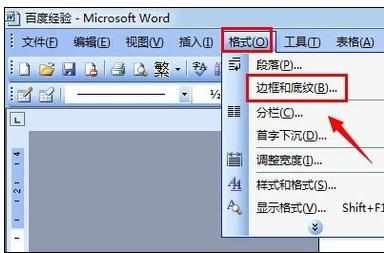
四、设置页面边框格式。
在弹出的”边框和底纹“对话框中选择“页面边框”后,根据自己的需要进行选择,例如第二张图选择方框、双线和红色等。
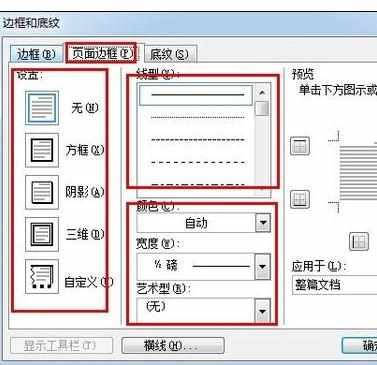
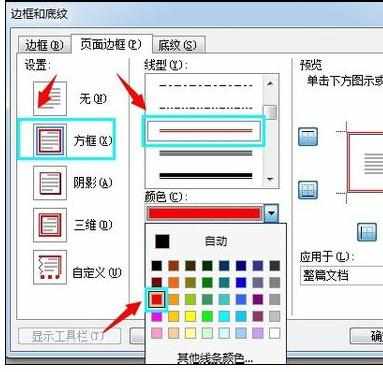
五、”应用于“处的选择。
根据实际需要进行选择。
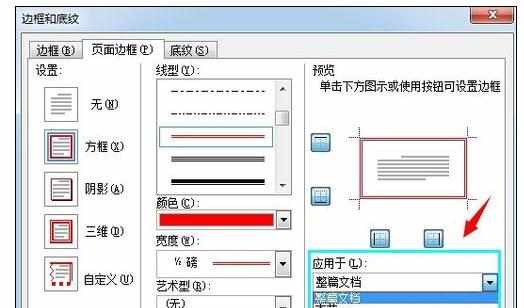
六、确定。
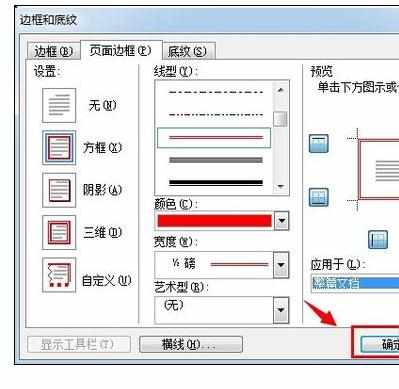
七、查看效果。
整篇文档已被添加边框。
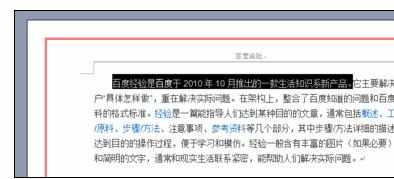

Word中进行添加页面边框的操作方法的评论条评论