Excel2010柱形图与折线图怎么做
发布时间:2017-03-24 08:10
在工作中,经常会遇到需要在一张图中显示大量数据,在柱状图中再增加一个折线图会使得该图的数据容量更大,下面让小编为你带来Excel2010插入柱形图与折线图的方法。
Excel柱形图与折线图制作步骤如下:
第一步:点击菜单“插入柱形图”,在二维柱形图 下选择第一个“簇状柱形图”
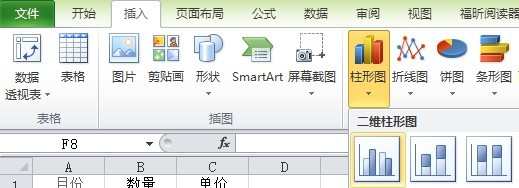
第二步:在插入的图形上右键 ,点击“选择数据”
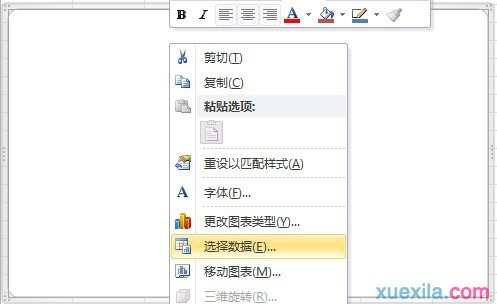
第三步:“选择数据源”窗口中,用鼠标选择数据源区域,点击确定
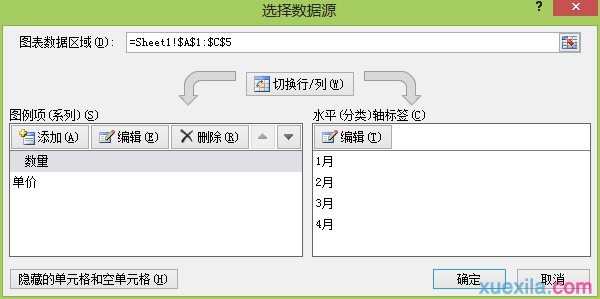
第四步:选中“单价”,右键选择“设置数据系列格式”
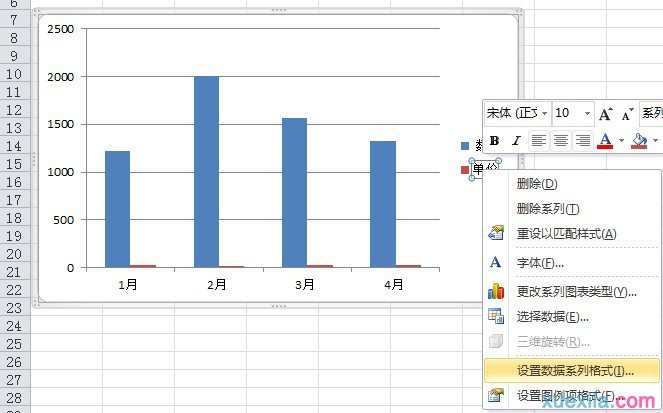
第五步:设置数据系列格式,在系列选项标签中选中“次坐标轴”
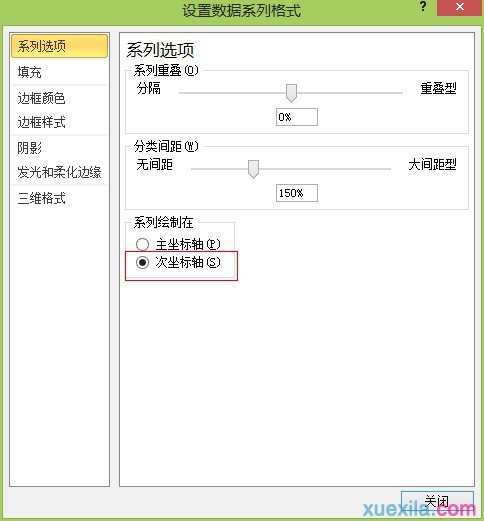
第六步:选中红色的“单价“柱状图”,点击右键选择“更改系列图标类型”
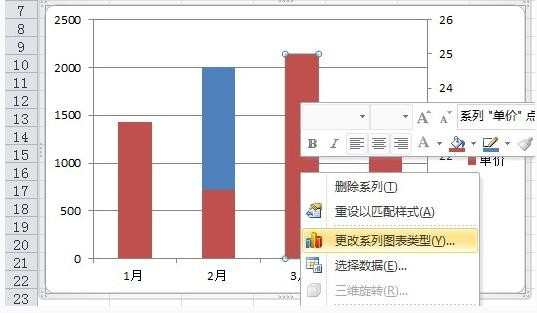
第七步:在弹出的“更改图表类型”窗口中选择“折线图”下的“带数据标记的折线图”,点击确定关闭窗口
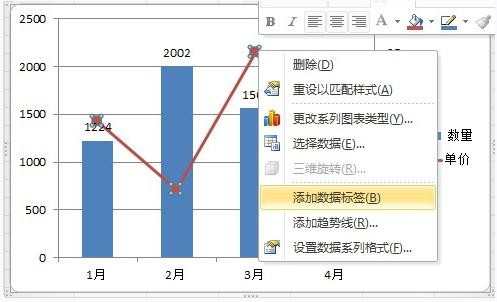
第八步:给图标添加数字,在柱状图和折线图上分别点击鼠标右键,选择““添加数据标签”即可显示数字。
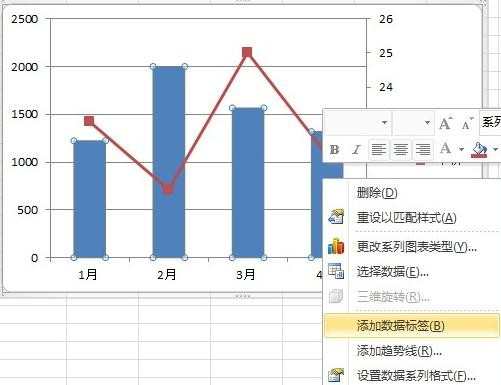
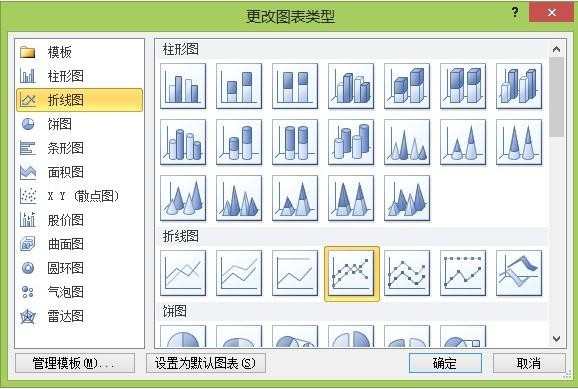
结束语:至此,完成了柱状图上加折线图的过程,最终效果如下图
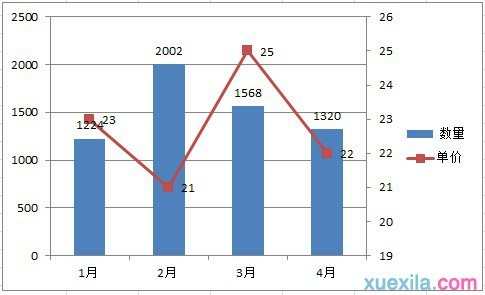
关于Excel柱形图与折线图的相关文章推荐:
1.excel2010柱状图和折线图组合教程
2.excel2010柱形图中制作折线图的教程
3.2010excel表格中如何绘制折线图

Excel2010柱形图与折线图怎么做的评论条评论