win7系统访问E盘提示“拒绝访问”怎么办
发布时间:2017-02-21 11:28
大家生活或工作中偶尔会遇到打开一个磁盘提示无权限或拒绝访问,而且磁盘也不显示容量了,那么win7系统访问E盘提示“拒绝访问”怎么办呢?今天小编就和大家说说win7系统访问E盘提示“拒绝访问”的解决方法。
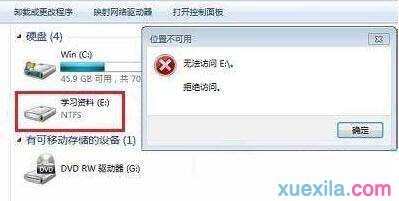
win7系统访问E盘提示“拒绝访问”解决方法
1、右键点击e盘,选择属性,如图所示:
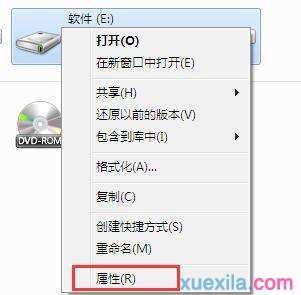
2、调出e盘属性窗口后,切换至安全选项卡,要更改权限,点击编辑按钮,如图所示:
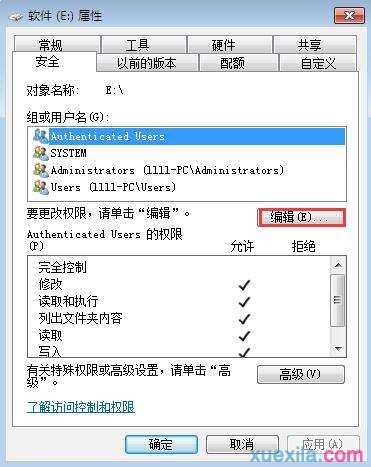
3、随后点击添加,如图所示:
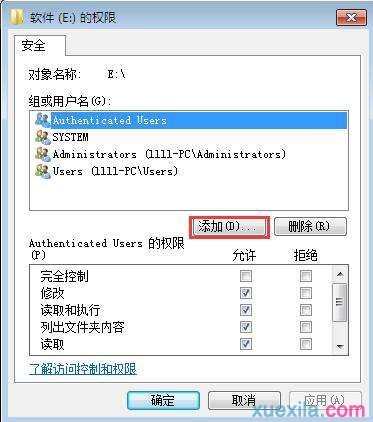
4、在输入对象名称来选择栏中键入“everyone”并确定,如图所示:
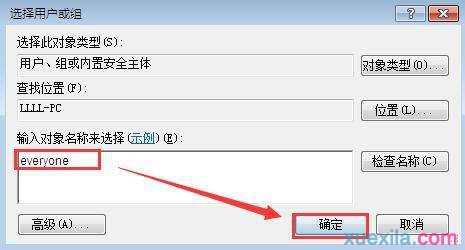
5、随后选择everyone用户,勾选允许完全控制,并确定保存设置即可,如图所示:
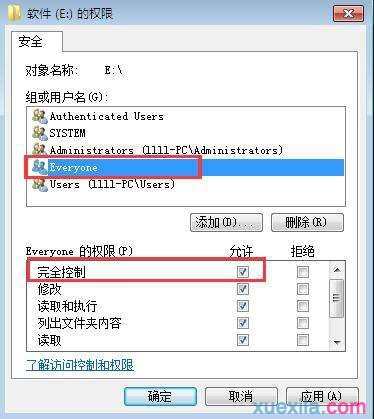
6、一般情况下都能够解决问题了,如若问题依旧的话,在e盘属性窗口的安全选项卡中,点击高级按钮,如图所示:
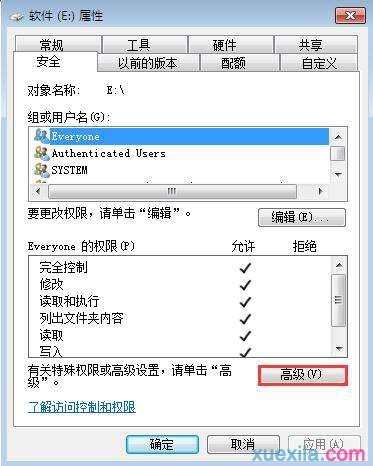
7、切换至所有者选项卡,点击编辑,如图所示:
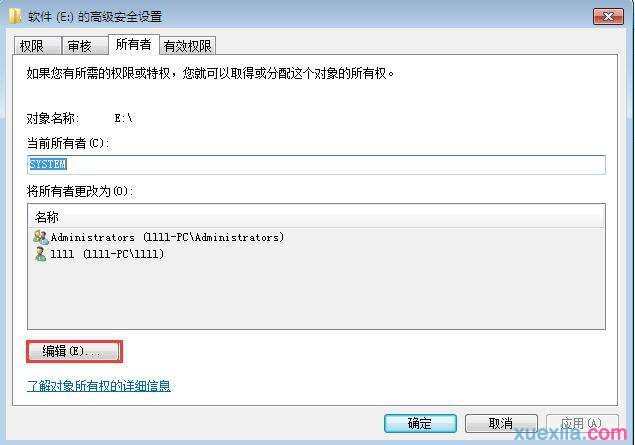
8、最后将替换子容器和对象的所有者勾选起来,并确定保存设置即可,如图所示:
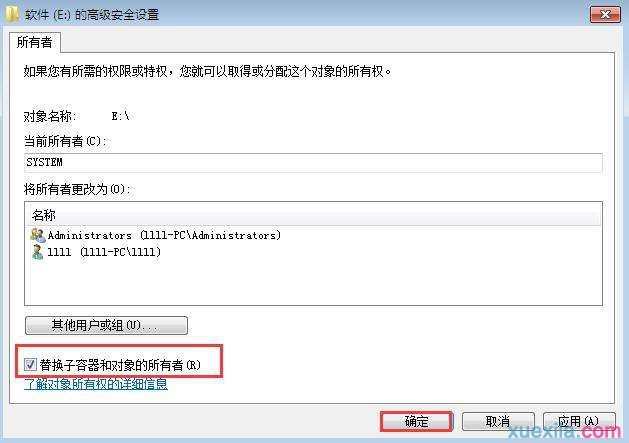

win7系统访问E盘提示“拒绝访问”怎么办的评论条评论