word文档中去除页码的两种方法
发布时间:2016-12-02 22:51
虽然word文档使用页码可以很好的排序,但是有时候不需要用到的时候还是要取消的,这时可能就不知道该怎么去除word页码了,那么下面就由小编给大家分享下word文档中去除页码的技巧,希望能帮助到您。
word文档中去除页码方法一:
步骤一:打开要修改的文档后,点击视图,找到下拉列表里的页眉和页脚。

步骤二:打开页眉和页脚对话框后,word文档即变成了编辑状态。这时可以修改页眉和页脚了。
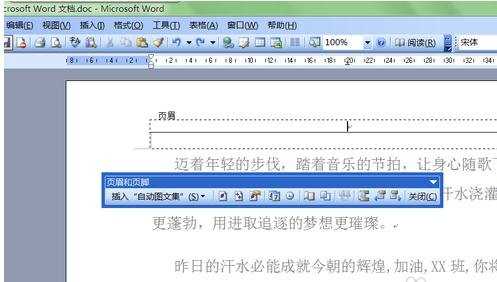
步骤三:接着把文档拉到页脚位置,双击选择页脚。这时光标会移到页码的位置。
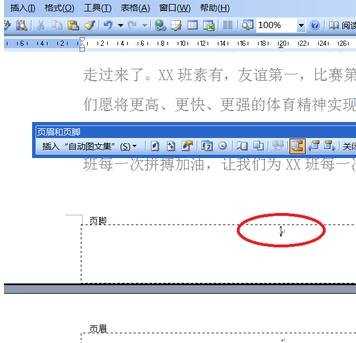
步骤四:然后选中页码1,这时会出现小的阴影,点击DELETE或BACKSPACE删除页码。
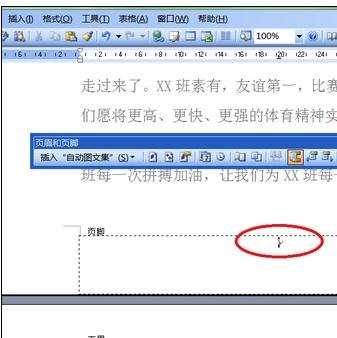
步骤五:最后在空白处双击一下,即可退出编辑页眉页脚状态。这时所有的页码都一起去掉了。
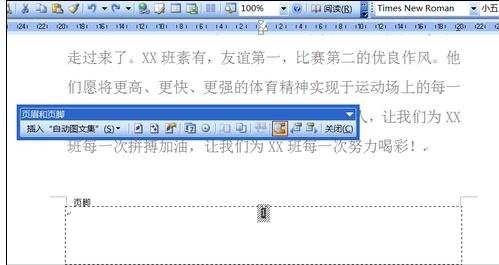
word文档中去除页码方法二:
步骤一:先进入页眉页脚,双击页码所在的区域就可以进入了,然后选定页码,回一格或者按删除键就可以删除了。
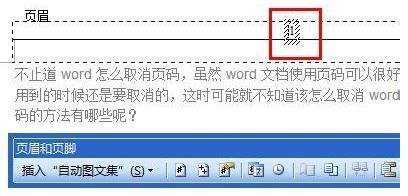
步骤二:如果你双击不能进入页眉,可以通过视图菜单下的页眉页脚按键进入。
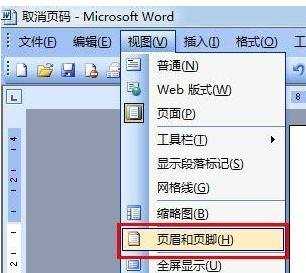
步骤三:前面一种是针对普通word的删除方法,有一种情况是你新建一个页面后会自动添加页码,这种情况是由设计好的模版照成的,所以第二种word取消页码方法是在模版中取消。首先要只到这个模版文件在你电脑的哪个文件夹里,你可以点击保存文件,保存类型为文档模版,就可以知道文档保存位置了。
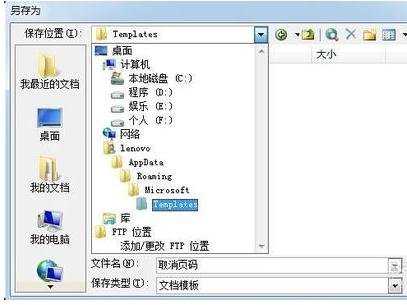
步骤四:通过上面的方法,我找到我的模版位置是C:UserslenovoAppDataRoamingMicrosoftTemplates,打开后就可以看到Normal的文档了。
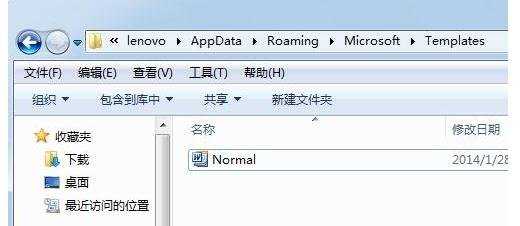
步骤五:打开这个文档,按第一种方法删除页码后保存就可以了,如果保存到其它位置,你可以将修改后的文件改名为Normal,覆盖掉原来的就可以了。
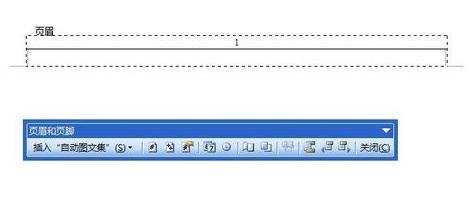

word文档中去除页码的两种方法的评论条评论