photoshop怎样将图片主体提亮
相关话题
图片就是提亮比较好一点,这样才可以突出主体。那么大家知道photoshop怎样将图片主体提亮吗?下面是小编整理的photoshop怎样将图片主体提亮的方法,希望能帮到大家!
photoshop将图片主体提亮的方法
1、运行PS软件(以CS3版本为例),打开要调整的照片,如下图所示。
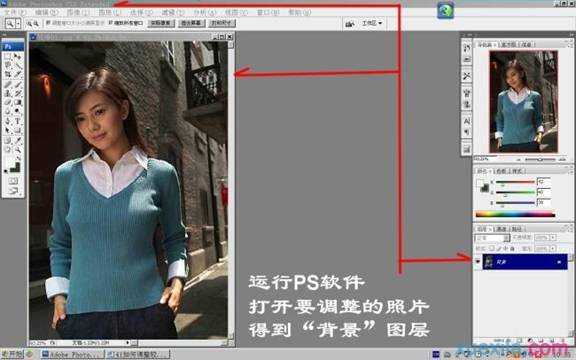
2、将“背景”图层拖曳至“图层”面板上的“创建新图层”按钮上,得到“背景副本”图层,如下图所示。

3、单击“图层”面板上的“创建新的填充或调整图层”按钮,在弹出的下拉菜单中选择“曲线”选项,弹出“曲线”对话框,拉动曲线设置参数,“输入”设置为123,“输出”设置为134,设置完毕后按“确定”按钮如下图所示。

4、选择“曲线1”图层的图层蒙版,将前景色设置为黑色,选择工具箱中的画笔工具,在其工具选项栏中选择柔角笔刷,设置不透明度为100%,在图像中人物以外的部分涂抹,得到的图像效果,如下图所示。

5、按Ctrl键单击“曲线1”图层的图层缩览图,调出选区,单击“图层”面板上的“创建新的填充或调整图层”按钮,在弹出的下拉菜单中选择“色阶”选项,弹出“色阶”对话框,设置黑场色阶为6,灰场色阶为1.03,白场色阶为242,设置完毕后按“确定”按钮,如下图所示。

6、按快捷键Ctrl+Alt+Shift+E,盖印可见图层,得到“图层1”。单击“滤镜”→“模糊”→“径向模糊”命令,弹出“径向模糊”对话框,在对话框中设置“数量”为15,“模糊方法”勾选“缩放”,“品质”勾选为“好”,设置完毕后点击“确定”按钮,得到的图像效果,如下图所示。

7、选择“图层1”,单击“图层”面板上的添加图层蒙版按钮,为“图层1”添加蒙版,将前景色设置为黑色,选择工具箱中的画笔工具,在其工具选项栏中选择柔角笔刷,设置不透明度为100%,在图像中人物部分涂抹,得到图像效果,如下图所示。

至此,提亮并突出画面主体,调整完毕,单击“图层”→“合并肯见图层”后,即可保存这张图像啦!
调整前后的图像对比,如下所示。

请看,画面中的人物是否提亮了,背景被虚化了,人物更加突出了?!

photoshop怎样将图片主体提亮的评论条评论