ps把照片转成素描手绘方法
发布时间:2017-05-03 14:49
不一样的照片,会有不一样的风格各条,手绘照片跟实物彩色照片其实就有很大的不同。很多人喜欢用ps把照片转成素描手绘。你想知道怎么做吗?今天跟着小编一起学习ps把照片转成素描手绘方法,希望对你有帮助。
ps把照片转成素描手绘方法
打开一张图片,复制多一张图层,然后进行去色。

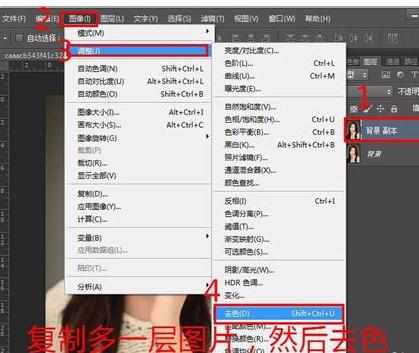

2把去色后的效果图复制多一层,然后进行”反相“。


3把反相后的图层 混合模式 设置为 ”颜色减淡“。


4选择颜色减淡(副本2)图层,执行”滤镜“→”其他“→”最小值“。
在最小值对话框选择 半径1~3 像素左右。看个人情况调节。


5双击副本2 图层,弹出图层样式对话框进行设置,执行如图所示。
(按住alt键移动到合适位置)。

选择副本2图层,右键 选择 ”向下合并“。

合并完成后,在图层下方新建一个白色图层。

在副本图层新建一个蒙版图层。

做个矩形选框,然后进行羽化,羽化值50左右。



然后执行”反向“,接着在蒙版图层设置填充前景色黑色 ,目的模糊边缘部分。
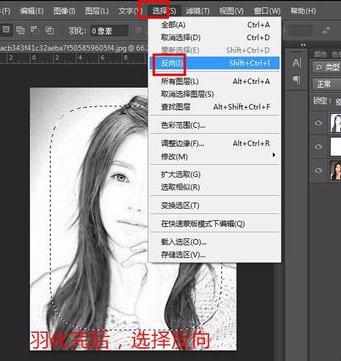

选择副本图层,右键 选择"向下合并”。


接着 执行“添加杂色",杂色数量大概10%左右,看个人情况调节。


执行”动感模糊“选项, 距离4像素左右。
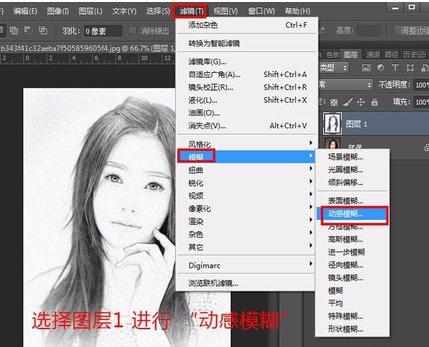

如果发现图片偏深色一点,可用”曲线"选项调节图片明亮度。


最后即可完成,如图所示,效果对比图。


ps把照片转成素描手绘方法的评论条评论