excel表格添加数字签名的方法
发布时间:2016-12-10 11:25
相关话题
Excel中的文档具体该如何未表格添加数字签名呢?接下来是小编为大家带来的excel表格添加数字签名的方法,供大家参考。
excel表格添加数字签名的方法:
添加数字签名步骤1:打开数字签名页面:如下图,点击左上角的excel2007的图标,然后选择“准备”,在弹出的选项列表中选择“添加数字签名”!
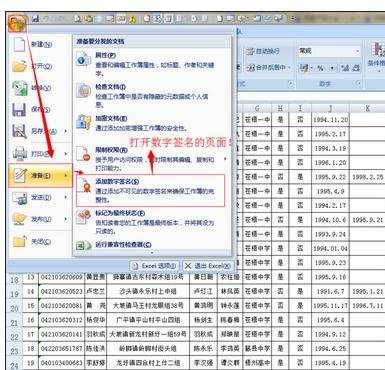
添加数字签名步骤2:通过office服务提示:如下图,弹出的窗口是提示用户,office的数字签名的法律效力在不同的国家具有不同的法力效力,点击“确定”!
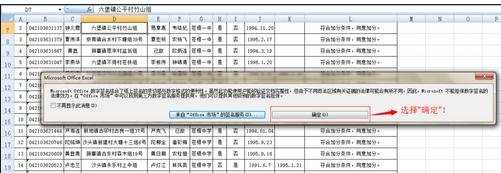
添加数字签名步骤3:数字签名页面设置:如下图,在“签署此文档的目的(P)”下面的方框中输入你为此文档签署数字签名的目的!

添加数字签名步骤4:保存数字签名的识别码:如下图,把数字签名的识别码保存下来,可以截屏保存为图片,并存放于固定的文件夹,也可以用txt文档等保存!当你怀疑别人修改了你发出去的文档时,就可以检校别人手中的文档的识别码是否和你保存的一致,如果别人的文档没有识别码或者识别码不一致,则可以认定你发出去的文档已经被篡改了!

添加数字签名步骤5:查看数字签名:文档完成数字签名后,一般会在文档的右边窗口显示已经添加的数字签名的识别码和签名日期!如果不显示的话,则可以按如下的方法查看!如下图

添加数字签名步骤6:此时数字签名的识别码会出现在右边的方框内!
看了excel表格添加数字签名的方法还看了:
1.excel表格设置电子签名的教程
2.excel表格正常录入大数字的方法
3.excel添加表格标签的方法
4.excel表格录入超过18位数字的方法
5.excel表格添加小三角的方法
6.excel表格中整列加字的方法
7.excel表格设置数字递增的教程

excel表格添加数字签名的方法的评论条评论