hp如何安装系统win7
发布时间:2016-11-04 15:01
相关话题
很多网友认为安装操作系统是小儿科,那么hp如何安装系统win7呢?今天小编与大家分享下hp安装系统win7的具体操作步骤,有需要的朋友不妨了解下。
hp安装系统win7方法一
1、我们首先先到系统之家直接下载“ghost win7系统”到自己的电脑上!

2、下载下来的win7安装盘是iso格式的,我们把iso文件进行解压!并且我们解压到某个盘根目录下的文件夹中!然后运行ghost安装器!

3、选择C盘进行安装程序!C盘就是我们以后的系统盘!

4、在这个界面我们选择重新启动计算机!
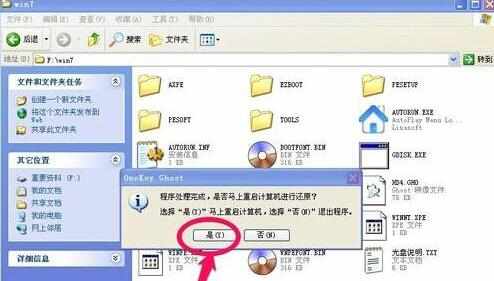
5、我们的电脑重新启动后,会自动进行Win7 ghost文件的复制安装!耐心等待即可!

6、复制完后,电脑会自动重新启动!自动为您安装Win7系统,当然这个过程需要时间,我们等待即可!

7、程序安装完后,电脑重新启动,最终我们的Win7系统已经安装好了,无光盘重装win7系统是不是很简单呢!

hp安装系统win7方法二
将windows7系统光盘放置入台式机光驱,电脑开机设置以光驱启动(具体设置快捷键详见具体电脑主板型号),电脑进入windows7系统光盘安装界面,选择中文(简体)、中文(简体,中国)、中文(简体)-美式键盘后点击选择下一步;

点击 现在安装;

勾选 我接收许可条款,点击下一步;

点击选择 自定义(高级)安装;

确定选择系统安装的分区盘符后,点击下一步;

windows7系统正在安装,安装过程中会重启,等待系统安装重启即可,切勿切断电脑电源;

电脑重启,进入等待安装程序更新注册表设置和启动服务;

系统重启后进入最终完成安装步骤,等待安装完成重启;

重启完成后,首次使用计算机需要对计算机进行设置,设置完成后即可正常进入桌面使用;


hp如何安装系统win7的评论条评论