word2016页眉页脚怎么设置图文教程
发布时间:2017-06-08 19:57
相关话题
随着电脑的普及,熟练使用办公软件已成为每一个上班族的必备,该如何进行添加页眉页脚的设置呢?今天,小编就教大家在Word中2016版本添加页眉页脚的操作方法,欢迎大家来到学习。
Word中2016版本添加页眉页脚的操作方法
首先先找到自己电脑桌面上的word软件,然后点开它。
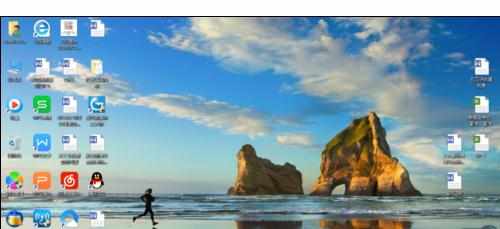
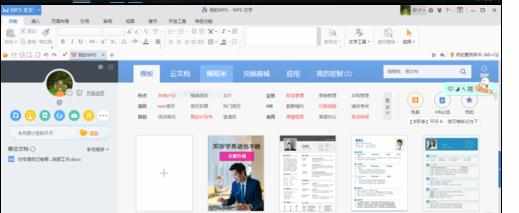
创建一个word界面,点击左上方的“插入”,然后会弹出来一个界面,
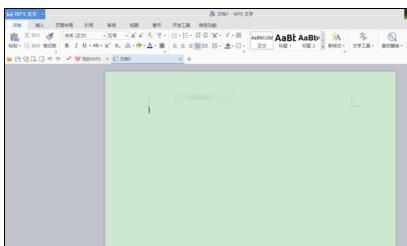
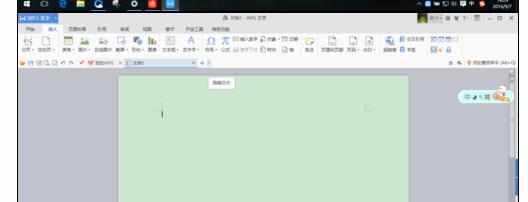
在最后面可以看见,“页眉页脚”点击它,又会出来一个界面,这里就有一些可以插入的东西。
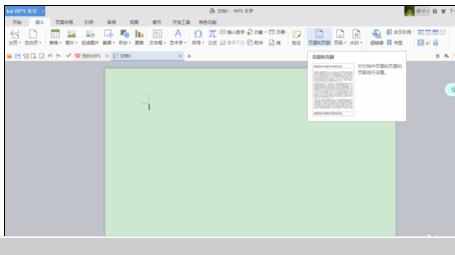
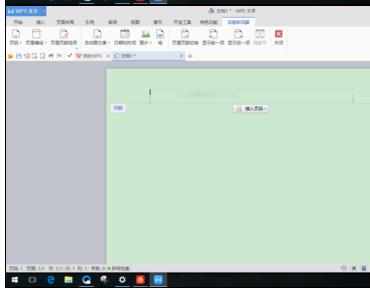
在左上方有页眉横线,点击一下,下面出来的就是一些样本,随便点击一个,在那个框里会显示一条线。
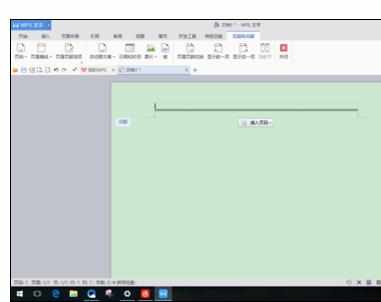
在中间部位会有一个“图片”你可以点击这里,来在页眉页脚中添加图片。
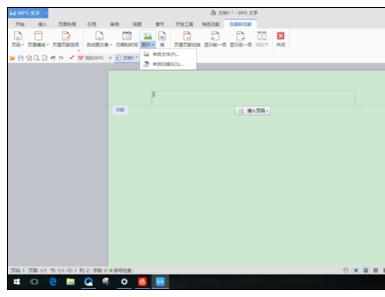
点击图片,会弹出来一个窗口,选择你所添加的图片在的文件,双击然后找到你要添加的图片单击选中,点击下面的打开。
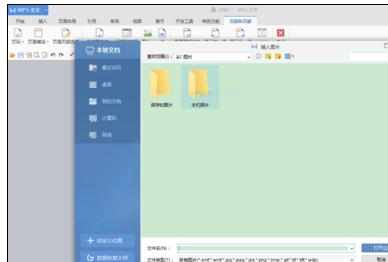

好了图片添加号以后会显示在界面上,如果图片太大,你可以将其调小,,添加好以后就可以开始进行你的下一步编辑工作了。
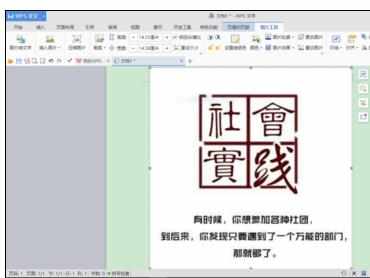
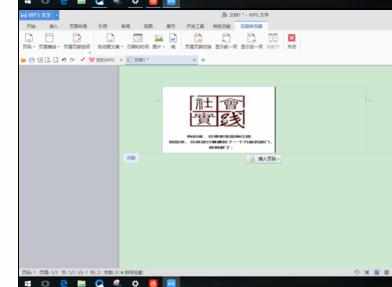
猜你感兴趣:
1.word2016中设置页眉页脚的操作技巧
2.word2016页眉页脚怎么设置
3.2016word页眉页脚设置方法
4.word2016页眉页脚怎么设置页码

word2016页眉页脚怎么设置图文教程的评论条评论