TP-Link TL-WR700N V3路由器Client模式怎么设置
相关话题
TP-Link TL-WR700N V3路由器工作在Client模式下时,相当于一块无线网卡,可以用来帮助台式电脑接收无线Wi-Fi信号上网。本文小编主要介绍TP-Link TL-WR700N V3路由器Client模式的设置方法!
TP-Link TL-WR700N V3路由器Client模式的设置方法
步骤一、登录到TL-WR700N路由器设置界面
1、打开电脑桌面上的IE浏览器,清空地址栏并输入tplogin.cn(管理地址),回车后页面会弹出登录框。
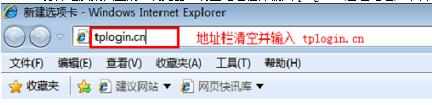
浏览器中输入tplogin.cn
2、在“设置密码”框中设置管理员密码,并在“确认密码”中再次输入,点击“确认”。
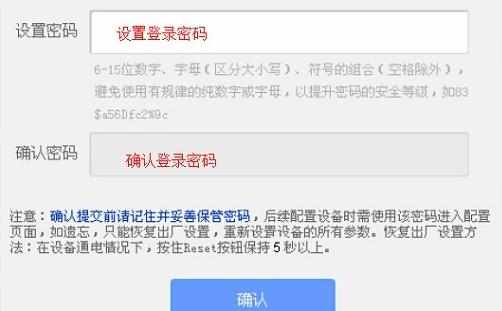
设置TL-WR700N迷你路由器的登录密码
PS:如果已经设置好密码,则会出现如下图所示的界面,请直接输入之前设置的管理员密码登录。
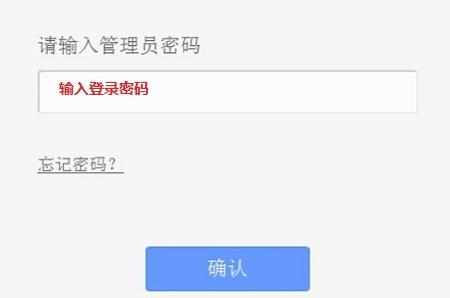
输入TL-WR700N迷你路由器的登录密码
步骤二:TL-WR700N Client模式设置
1、运行设置向导:进入路由器的管理界面后,点击“设置向导”——>点击“下一步”。
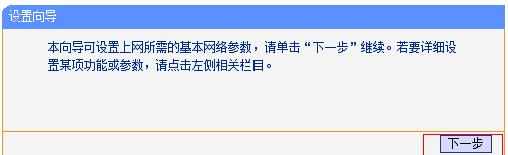
TL-WR700N迷你路由器的设置向导
2、选择工作模式:这里需选择“Client:客户端模式”——>点击“下一步”。
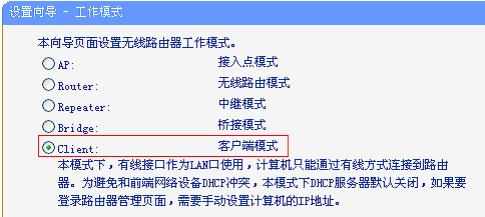
TL-WR-700N路由器上选择“Client:客户端模式”
3、扫描信号:点击“扫描”。
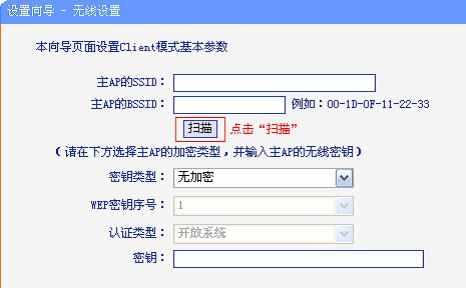
选择“Client:客户端模式”后扫描需要连接的无线信号
4、在扫描结果中,找到需要连接的无线信号名称(本例是:zhangsan)——>点击“连接”。
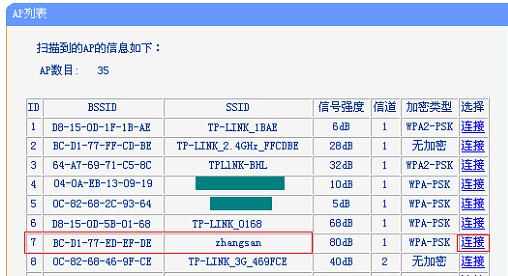
TL-WR700N连接到上级无线路由器
注意:如果扫描不到对应信号,请确认主路由器已开启无线功能,且尝试减小路由器之间的距离。
5、输入无线密钥:“密钥类型”请选择与主路由器的类型一致——>“密钥”请输入需要连接的无线信号的密码——>点击“下一步”。
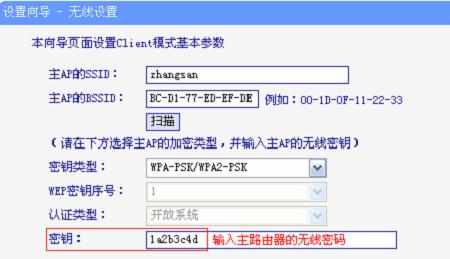
输入上级无线网络的密码
6、重启路由器:点击“重启”——>会弹出重启提示对话框,再次点击“确定”。
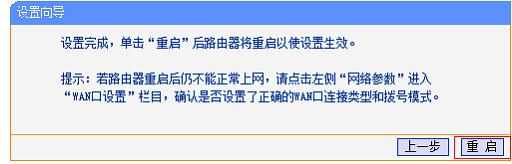
TL-WR700N路由器设置完成重启!

TP-Link TL-WR700N V3路由器Client模式怎么设置的评论条评论