怎么解决Win7开机进入桌面就黑屏
相关话题
最近使用Windows7系统的用户向小编反映,在Win7登录界面输入完密码后,等待进入系统桌面时,突然整个屏幕黑屏,只能看见屏幕中的鼠标,那么怎么解决Win7开机进入桌面就黑屏呢?下面小编就为大家带来了解决Win7开机进入桌面就黑屏的方法。
解决Win7开机进入桌面就黑屏方法
原因分析:
本以为是驱动问题,但升级主板 BIOS 和显卡驱动后问题仍存在。微软公司已经解释过,Windows 7开机黑屏并非由微软补丁导致,可能是由各种流氓软件或者病毒木马引起的。
解决方法:
启动计算机时,在系统进入 Windows 启动画面前,按下 F8 键;出现操作系统多模式启动菜单后,用键盘上的方向键选择“SafeMode”,以安全模式启动计算机。
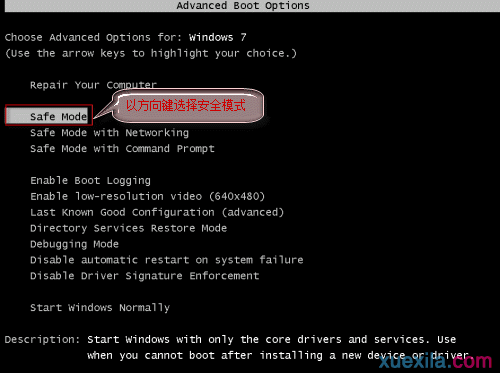
启动完成后,单击开始,在搜索框中输入regedit.exe;按下回车键;打开注册表编辑器。
请您按 [HKEY_CURRENT_USERSoftwareMicrosoftWindowsCurrentVersionPoliciesSystem] 路径找到 PoliciesSystem 项,看看是否有 tlntsvi.exe 这样的可疑字符串。
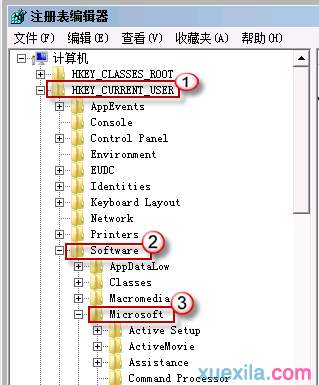
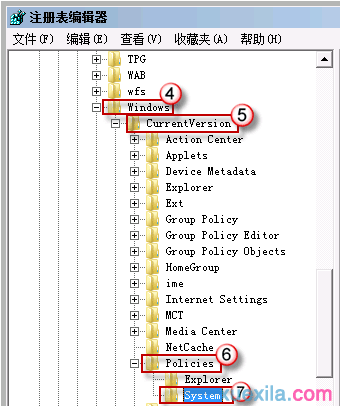
在右边的数据栏,您可能会找到一个类似下面这样的字符串:
"Shell"="C:WindowsExplorer.exe C:Windowssystem32tlntsvi.exe "
其中的 tlntsvi.exe 其实是一个恶意程序;
处理时,只要把上面的注册表项最后的“C:Windowssystem32tlntsvi.exe”部分删除即可。

完成之后,重启电脑,应该就没问题了;建议您再作一次木马查杀。
正常情况下对系统注册表C:Windowssystem32tlntsvi.exe进行删除都可以解决开机进入桌面而出现黑屏的问题
Win7开机进入桌面就黑屏相关文章:
1.如何解决win7开机后长时间黑屏进不了桌面
2.Windows7开机桌面黑屏故障解决方案
3.开机进入桌面后显示黑屏怎么解决
4.win7系统开机在欢迎界面直接黑屏怎么办
5.win7开机欢迎界面黑屏怎么办
6.win7开机黑屏怎么解决
7.Win7系统开机黑屏如何解决

怎么解决Win7开机进入桌面就黑屏的评论条评论