word中怎么做目录的两种方法
发布时间:2016-12-22 16:13
相关话题
通过Word文档的设置,快速生成文本目录,方便浏览和查找内容。操作简单方便、实用性强。那么下面就由小编给大家分享下word中做目录的技巧,希望能帮助到您。
word中做目录方法一:
步骤一:打开需要设置目录的文档

步骤二:进入页面布局设置选项中——分隔符——下一页,文本中会出现空白的一页

步骤三:进入视图——选择大纲视图

步骤四:选中需要设置的一级目录,在正文文本下拉选项中选择一级
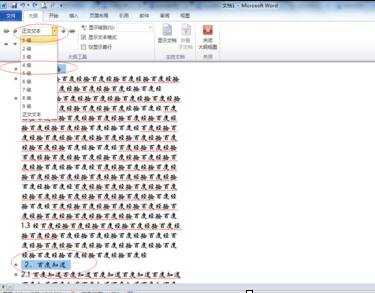
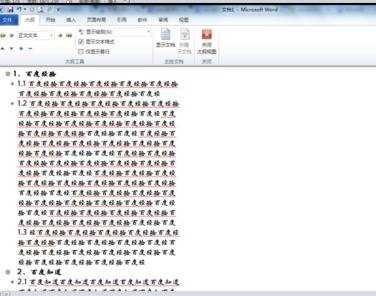
步骤五:选中需要设置的二级目录,在正文设置中设置为二级
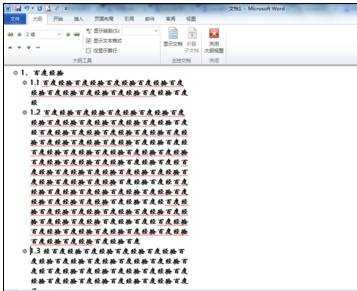
步骤六:在工具栏中选择引用——目录——自动目录

步骤七:目录效果非常清晰,可以点击标题按enter直接转到内容页面

word中做目录方法二:
步骤一:设置各级标题:把光标放在一级标题的前面,点击格式工具栏左端,样式列表总的“标题1”。这样是一个一个的设置标题。
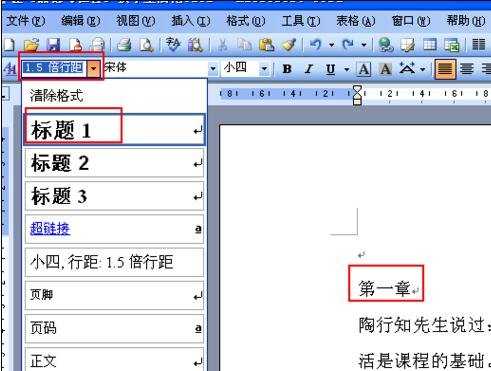
步骤二:也可以把所有的一级标题全部选中,然后点击格式工具栏左端,样式列表总的“标题1”。全部选中的方法:先选中一个,选中其他时按住ctrl键。

步骤三:用同样的方法设置二级标题和三级标题等。
步骤四:设置标题,还可以点击菜单“格式”---“样式和格式”,在窗口的右边就会出现一个样式和格式的编辑窗口。方法和上面的一样。

步骤五:设置完各级标题后,开始生成目录。
步骤六:把光标停在要插入目录的地方(一般在首页插入目录)。
步骤七:插入----引用----索引和目录
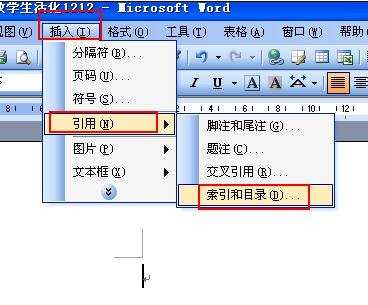
步骤八:在“索引和目录”对话框里,有四个选项卡,“索引”选项卡里可以把“页码右对齐”选中。
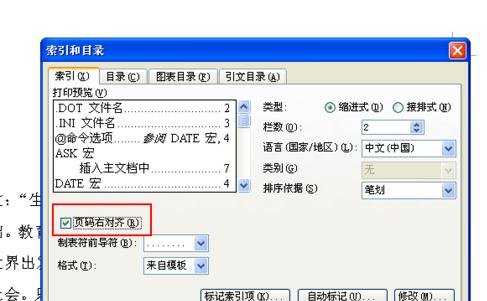
步骤九:在每个选项卡里都有个“格式”,可以根据自己的喜好选择不同的风格。确定就可以了。
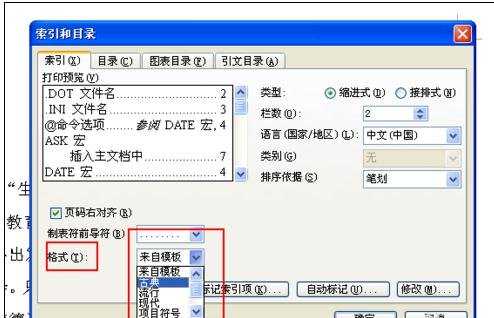

word中怎么做目录的两种方法的评论条评论