Excel中进行表格高度和宽度调整的操作技巧
发布时间:2017-06-15 09:03
相关话题
我们在使用表格的时候文字部分不能够显示,需要调整表格的高和宽,如何调整呢,今天,小编就教大家在Excel中进行表格高度和宽度调整的操作技巧。
Excel中进行表格高度和宽度调整的操作方法一
1、打开excel表格,如图把需要加高的那一行选中,
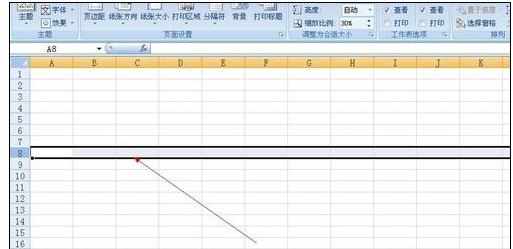
2、点击鼠标右键,点击行高,如图。
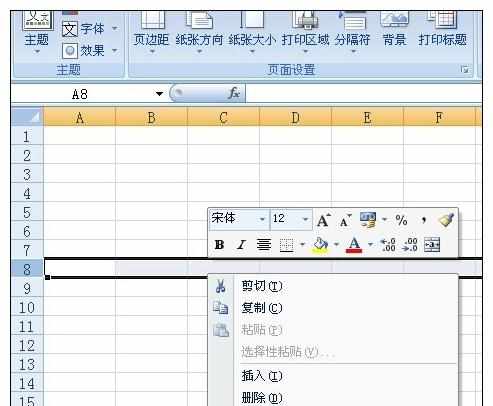
3 这时会弹出一个小框,如图,在这里你可以设置定你自己想要的行高,如图。
14.25是默认行高,
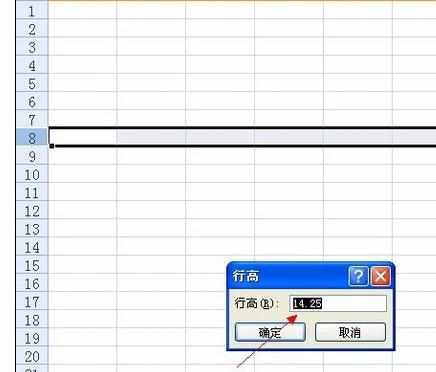
4、我们现在把数据改为50,点击确定,如图,这时行高就变成了50。
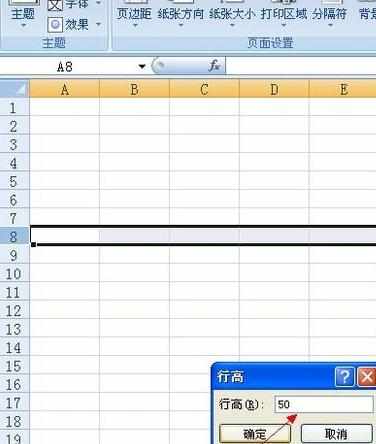
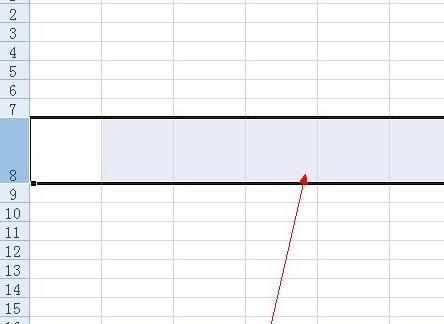
5、用同样的方法出可以改变列宽,如图,操作同上,

Excel中进行表格高度和宽度调整的操作方法二
1、把鼠标,放在左侧的栏处,这时鼠标会呈显一个上下键头的形状,这时你可以直增点住,向下拉表格,表格的高度会会变大了,如图。

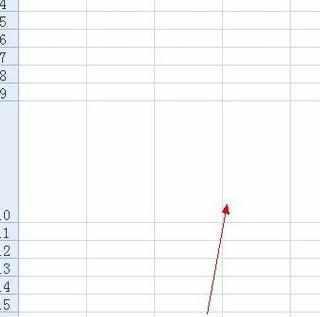
2、按照同样的方法你同样可以改变表格的宽度,如图。
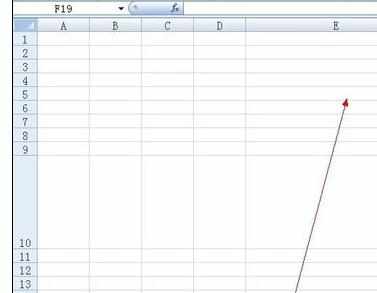
Excel中进行表格高度和宽度调整的操作方法三
1、打开表格,点击开始,如图,点击表格,按照键头所示的位置,

2、再点击行高,或列宽,如图在这里你可以任意调整了。
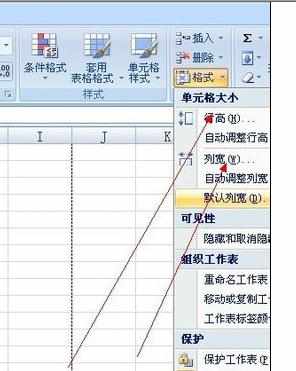
以上这几种方法都是可以的,你试一下吧,看看哪一个更适合你。

Excel中进行表格高度和宽度调整的操作技巧的评论条评论