ppt中如何插入多张图片并能依次播放
发布时间:2017-06-13 16:45
我们在做PPT的时候基本上都是在一个页面里加入一张图片,这样会显得单调,那么怎样在一个页面里加入多张图并且能够依次显示呢?接下来小编举例简单的例子告诉大家ppt中插入多张图片并能依次播放的方法。
ppt中插入多张图片并能依次播放的方法
01我们首先用鼠标点击桌面Microsoft PowerPoint图标,或点击开始-程序-Microsoft Office文件夹-Microsoft PowerPoint。
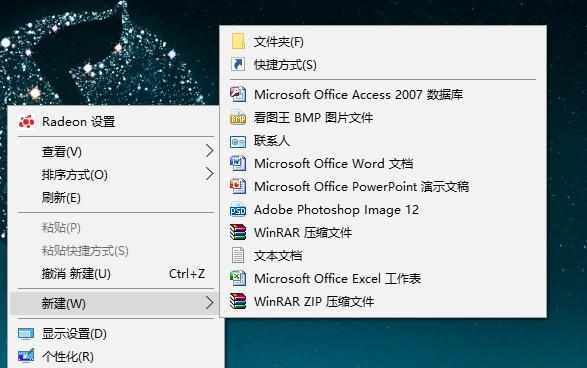
02打开Microsoft PowerPoint界面。

03接下来你就需要从你的文件夹中选择你的图片,然后导入到里面,如图所示。
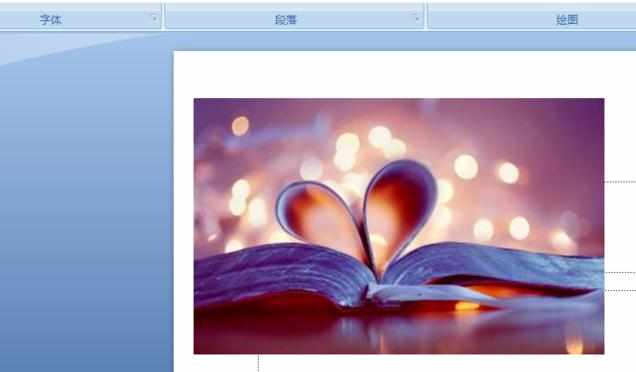
04为了图片的美观,你可以调整其大小,边框,这个你可以打击鼠标右键,选择图片格式进行操作。

05下面需要注意的是我们有多张图片要放在一个页面,那么我们就需要注意排版了。
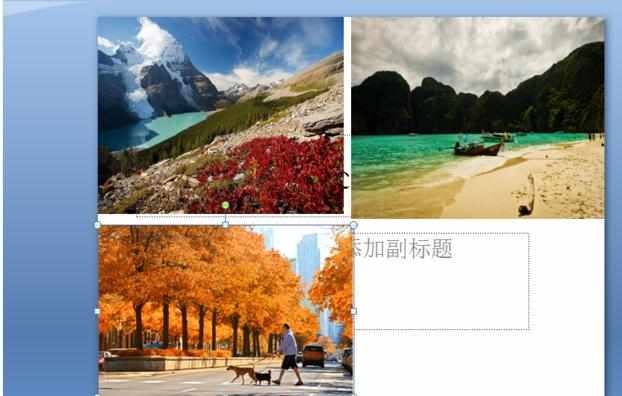
06当然,下面就是给图片添加效果了,选择“动画”,然后是“自定义动画”,里面有很多动画效果,可以一一选择。
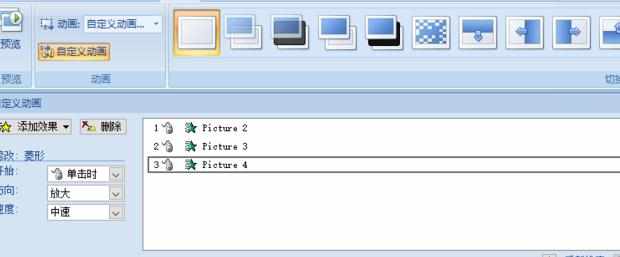
07那么选择的效果就是接下来图片一一放映的效果,至于放映的顺序,就是你之前添加图片的顺序,如图所示。
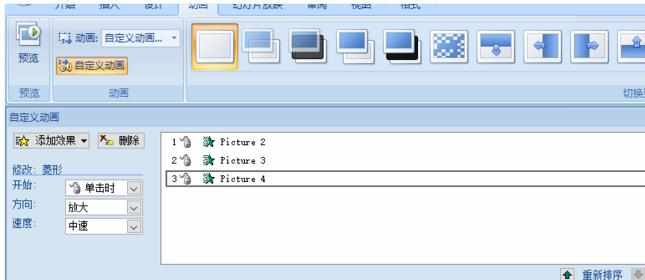
08最后就是效果预览了,你可以先放映一下,看是否位置合适,也可以在里面继续添加图片,弄好以后,保存即可。

猜你感兴趣:
1.如何在ppt中设置多张图片连续播放效果
2.在ppt中怎样快速添加多张图片
3.如何设置同一张幻灯片中图片或文字的播放顺序
4.如何在ppt中制作多张图片同时播放动画效果
5.如何在ppt中同时移动多张图片

ppt中如何插入多张图片并能依次播放的评论条评论