excel2007表格组合的制作教程
发布时间:2016-12-02 20:41
Excel中经常需要制作一些组合进行对数据的分类,具体该如何制作组合呢?下面是小编带来的关于excel2007表格组合的制作教程,希望阅读过后对你有所启发!
excel2007表格组合的制作教程:
制作组合步骤1:打开一个表格,我们看到里面有七、八、九三个年级的培训课程。如果我们每次只想看到一个年级的培训课程,怎么设置呢?

制作组合步骤2:将七年级部分选中,依次执行“数据”——“组合”——“组合”。

制作组合步骤3:在弹出的“创建组”的对话框中将“行”选中,并确定。

制作组合步骤4:这时你会看到在表格的左侧出现了1、2两个视图。点击1可以将七年级部分折叠起来。点击2,可以看到全部内容。而且在七年级内容的左侧还出现了折叠按钮,也可以将七年级部分折叠起来。

制作组合步骤5:依次分别设置八、九年级,最后的效果如图。

制作组合步骤6:将三个年级的部分全部折叠起来后如图。需要显示哪个年级的部分就点击左侧的“+”按钮展开。

制作组合步骤7:由于这个表格中有sum求和公式(每个年级后的“总计”这一行内有公式),所以还可以这样来操作:执行“数据“——“ 组合“——“ 自动创建分级显示“,也会出现相同的效果。
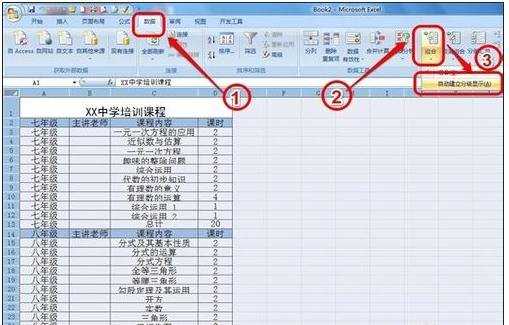
看了excel2007表格组合的制作教程还看了:
1.excel 2007制作组合折叠的方法
2.怎么在excel2007设置数据组合
3.Excel教程
4.excel 2007制作图表的方法
5.excel2007制作动态图表的教程
6.excel2007表格合并的教程
7.excel2007制作下拉列表的教程

excel2007表格组合的制作教程的评论条评论