photoshop如何调整将照片变亮
发布时间:2017-06-01 09:42
有的照片一般不是很亮,这是由于拍摄时光没有取好,不过还好可以用photoshop调整。很多刚学习的新手小伙伴可能还不知道,下面是小编带来关于photoshop如何调整将照片变亮的内容,希望可以让大家有所收获!
photoshop调整将照片变亮的方法
打开photoshop,打开原图 、进行 图像- 自动颜色 命令。

ctrl+j复制背景图层得到图层1 ,将图层的混合模式,更改为:滤色 ,添加图层蒙版,将曝光过度的地 方用黑色画笔涂抹 。

点击图层蒙版下方的黑白按钮,创建曲线调整图层,数值参考下图。

再次点击图层下方的黑白按钮,创建色相/饱和度调整图层,调整黄、红通道数值。
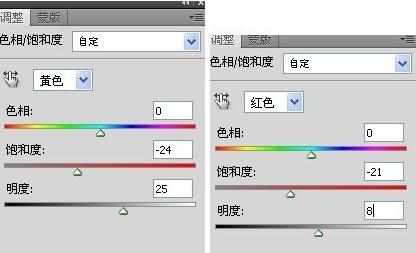

shift+ctrl+alt+e 盖印图层 ,创建色相/饱和度调整图层,调整黄色通道数值。

继续盖印图层,创建色阶调整图层,执行自动色阶命令。

大功告成


photoshop如何调整将照片变亮的评论条评论