怎么在ppt2010中设置背景音乐
发布时间:2017-03-18 15:01
为了使得ppt演示的更好的效果,我们经常会给ppt添加音乐。对于ppt设置背景音乐,相信很多朋友都会,但是,对于ppt2010版的,你还会设置吗?那么今天小编就教你怎么在ppt2010中设置背景音乐。
步骤如下:
打开ppt,切换导航选项卡到插入——》音频——》文件中的音频,如图。

选择你需要添加的音乐,如图,选中,点击插入。
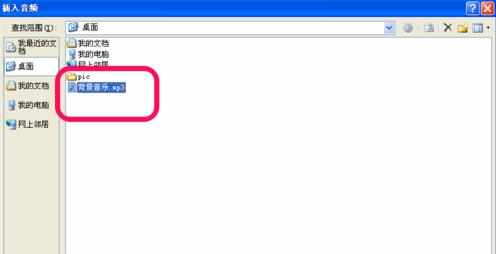
这样就添加成功了。你把鼠标移过去,会显示一个简单的播放控件,如图,同时,你还可以拖动到你想要放置的位置。
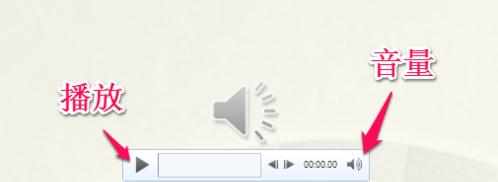
接下来,我们一起来看看更多的关于它的设置。
格式设置:选中音乐图标,在ppt的上方导航选项卡上会出现“格式”,如图,在格式里有关于音乐图标的很多设置:颜色、艺术效果等很多,你可以自己慢慢尝试,总会得到你想要的效果的。
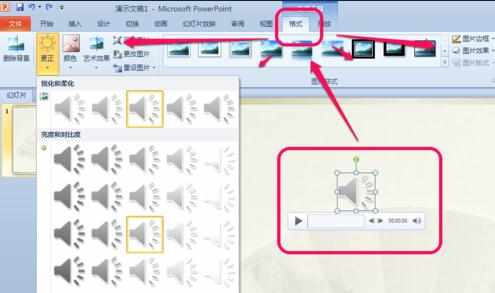
播放设置:选中音乐图标,同样,会在上方导航出现播放的选项卡,如图,一样的道理,我就不一一讲解了,自己一看就明白。
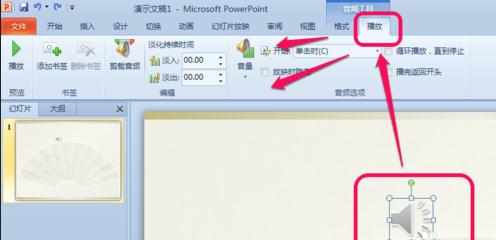
另外,还可以通过动画进行相关的设置,如图,选中——》动画——》动画窗格。
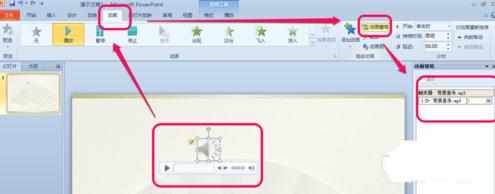
在动画窗格中,点击你添加的音乐,右键,在下拉菜单中,你会看到很多设置,一般情况下,选择效果选项,如图。
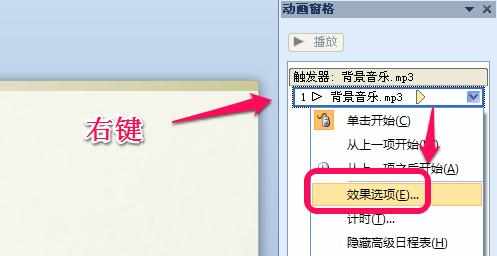
效果的相关设置:开始播放、停止播放、增强。
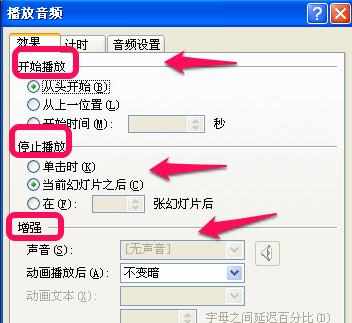
切换到计时的设置,如图。
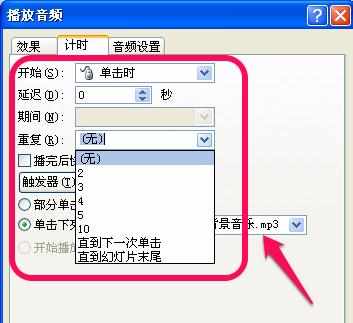

怎么在ppt2010中设置背景音乐的评论条评论