SSD硬盘如何做系统盘
SSD硬盘如何才能成为系统盘?今天就让小编来教下大家吧,快来看看吧,希望能让大家有所收获!
SSD硬盘做系统盘的方法
一、需求分析
相对于机械硬盘,磁力的转换已不能满足于人们大条的神经。现今时代,效率的追求,也就是快,犹如周星驰的《功夫》精髓——唯快不破。诚然,电子技术的日新月异给了我们期待,那就是SSD。

机械硬盘
Flash的存取,变得风生水起。然而,多少年过去了,械硬盘还是一统天下,会用SSD的计算机用户还是寥若晨星。是知识吗,是价格吗,是图安逸吗?或许都是。微软从WIN7起也对SSD做过努力,很多优化或安全软件也对此做贡献。然而贡献值不大,没听说装机必SSD。

下面先从各种计算机用户的角度谈谈对计算机速度的需求:
普通用户(90%):
功能需求:上网、办公(OFFICE、ERP)。这类用户虽然难以忍受5秒以上的OFFICE启动,因为WIN的预读,只有第一次开启WOR之类慢,第二次就OK了。但打开浏览器购购物、看看新闻、观看电影,这时快开的体验就更让人缺乏耐心了。我们的心愿是,想打开哪个网页瞬间必达。
图像设计者(5%):
商业类的,以图片、广告、视频为载体的设计者,他们最怕的就是PS增加一个元素要等上1分钟,3D渲染要5~10分钟,更不用说要输出一段30分钟以上的视频了。
程序开发者(5%):
时间就是金钱,每一次的程序更改,再编译一次要1分钟以上是绝对受不了,老板要骂的,他可不管其他的。
针对后二者,不是我们今天讨论的范围,因为他们首要任务是升级CPU。当然后续内容也是参考之内,如果愿意看的话。
现在的计算机(注:现在2014年),无论笔记本台式机,能达3000元的配置,CPU都不错了,最少得双核2.0以上,至少能应付90%的第一类用户。作为三大件的存储器呢,新机配置至少也是2G,通常4G。老用户1G,只能说呵呵了。硬盘容量基本都是250G起,WIN7最多10G,容量不成问题,5400转和7200转的体验有相差但不大。
那体验慢的问题出在哪呢,个人认为问题焦点在机械硬盘。最快的机械硬盘读取速度差不多,80MB/S不错了。与存储器2000MB/S,简直天壤之别。办公呀,设计呀,今天还真不在我们的讨论范畴,只说说上网和开机速度这一最平常的事。我想您等不及计算机转半天(40秒以上)才启动,网页要几秒才看到内容,页面多了更慢的事,这时您砸了计算机的心都有。

咱先从原理说起。计算机从启动时,就将硬盘中的系统文件读到内存,形成了运行的操作系统。这个过程比较漫长,视电脑配置10秒到100秒不等。注意,硬盘中的所有数据在有需求时都得读到内存才能运行,因此硬这个过程是一个硬指标,机械硬盘最高读取速度为80MB/S左右。运行应用程序(如上网的浏览器和办公的OFFICE、WPS)方式雷同。相对CPU、内存的速度,硬盘读取简直弱毙了。微软很聪明,发明了预读缓存技术,比如打开WORD,第一次是从硬盘读到存储器,比较慢,但您在关闭WORD时并不会一下存储器中删除,第二次打开时就直接从内存中运行就OK,因此会很快。如果您内存太少了,或者系统运行了很多程序,没有更多的空间缓存了,Windows还是删除存储器中的WORD,对不起,再打开WORD就和第一次一样慢了。
这是打开系统和程序慢的情况,一般是读的事。再说说写,程序在运行中产生数据,得保存,当然是存在硬盘。一般应该存的数据里不大,感觉不出快慢。有一样应用数据量相当大,那就是上网,现在网页图片动画太多了,都得缓存到硬盘才能看。所以我们打开网页多了,都能听见硬盘在吃力地嘎嘎吼叫。页面开得越多越慢,有时还会假死,多么痛苦呀。
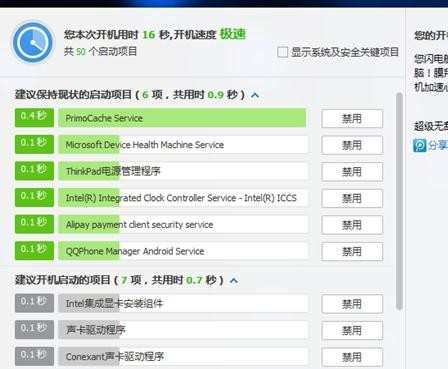
16秒开机
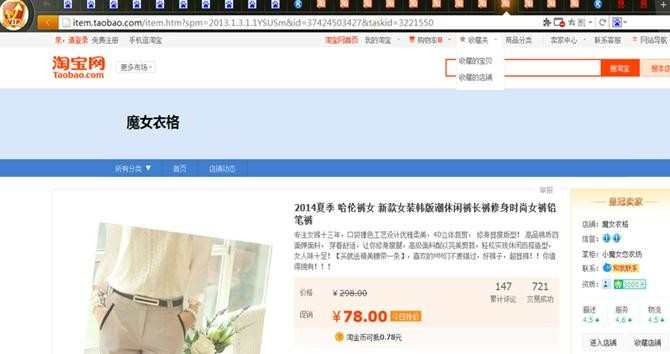
打开26个页面还切换自如,和只打开一两个页面一样,其实还可以打开更多页面
因此我们的目标是,开机极速(10~20秒内),秒开程序(无论是不是第一次),上网流畅(即使页面标签排得密得看不见)。“工欲善其事,必先得其器”。要达此目的,那先得祭出神器SSD硬盘,同时升级内存,这不需要太多的银子,但效果那是钢钢滴。如何操刀呢,请往下看:
二、硬件补品:
1、内存:建议内存6G,最少得4G。推荐32位系统,感觉比64位更省内存。有同志会问,32位不认得3.5G以上内存,别急,后续会讲。

笔记本的DDR3内存

台式机的DDR3内存
2、SSD硬盘:这个选择要看你的电脑接口,SATA3、mSTATA(mini PCI-E)、NGFF(M2) ,后两种接口适合笔记本电脑,当然台式机主板支持也行。速度呢越快越好,一般地连续读最少得350MB/S,写的话要求不高,一般地150MB/S就不错了,我现在用的一款金胜的,读450,写70,除在安装程序时看着进度条和机械硬盘差不多,正常使用时不拖系统,呵呵,这都因为我的妙着,先吊下胃口。容量的话64G起,个人认为64G非常够用,只要你不把10多G的游戏装到SSD。要的话,请选128G的。

SATA接口的SSD

NGFF接口的SSD

mSata 接口的SSD
3、软件工具:RamDisk Plus、PrimoCache以及对Win7/8系统熟练的操作设置。如果自认为是菜鸟,请等等,后继有时间会做一个设置优化工具献给大家。
三、理论基础:
先说上述两样东东的优点,也是我们选择他们的原因就内存读写速度快,内存读写达到恐怖的4000多MB/S,SSD硬盘为读450~700MB/S,写150~400MB/S。相对于机械硬盘的读写80MB/S,值得你义无反顾。但它俩也有缺点,内存断电不能保存数据,SSD写入寿命按块来说只有3000~5000次(现在常用的MLB),至于为什么说SSD能用几年,请大家上下百度。因此我们要扬长避短,使用它们的原则就是内存尽量写读不用保存的临时文件,不让这些文件出现在硬盘上;而SSD则要多读尽量少写,SSD的少写有着非常重要的意义,除了SSD写入寿命有限制外,写入机制与传统硬盘有着很大不同,机械硬盘以簇为单位,可以单个簇取磁和磁化,读写的速度差不多,只是比SSD多一个寻道时间。而SSD本质是FLASH闪存,有字节、页、块的概念,一般4096个字节为一页,128页为一块。读的话可以按地址直接读取某一字节或某一页,而写不同于机械硬盘,如果该地址原先被写过,则要先擦除,擦除的时间大约是读取的10倍,并且一擦就得是一整块。
假如要建立一个100M的文件并修改5次,请看两种硬盘如何操作,机械硬盘先找到一块未写空间,或者是标注过删除不用的空间都行,一次性写入100M建立文件,要修改5次的话直接在这个100M上的空间修改重写。而SSD就不是这样,要先找到一块未被写过的空间,标注过删除的不行,然后写入100M建立文件,修改时它不是将这个空间擦除后重写,一个花时间,更重要的是不能老盯同一个地方擦写,因为它的寿命只有几千次,必匀到其他地方去,平摊擦写的次数。因些再修改5次它只能再找过未写的,此前占用空间标注删除,这样下来,这些操作要花去6*100M的空间。然后,WIN7会在空闲的时候偷偷摸摸地告诉SSD,赶快把那些标注删除的擦除掉以备下次直接写入,这就是TRIM。当然TRIM可能不会太及时有效,当电脑使用时间长了,会感觉性能下降,就是因为写的时候要擦除,可能这时都满了,没有未写的空间。
还有一个问题,为了平摊到每个块的擦写次数尽量,就得预留更多的空间,比如100T数据÷1万块,和100T数据÷2万块,很明显空间大一倍,被擦写次数就少一倍,寿命就长一倍,性能也高些,不用老擦除。如果你SSD快装满了,即SSD会偷偷预留一点,太量数据在一块很小的空间不断擦写,要是你本人也会罢工,所以你的SSD很快寿终正寝。一般地标注64G的SSD只有59G左右,要最少留下30G用于摊寿命,我的系统和程序15G左右,留了40G,这40G不再安装程序和放置文件,像大型的不常用的程序、游戏及所有的数据文件、下载文件、电影、音乐,都放在作仓库用的机械硬盘。空间换性能寿命,划来划不来,自己琢磨。
我所要的增加出来的内存,不是为了给WIN7系统用,WIN7有2G的内存够用了,呵呵,都是为了SSD分担写的任务,同时也是提升系统速度的,毕竟内存的速度太变态了。两种途径:一是转移系统的临时文件,如虚拟内存页面文件、浏览器缓存文件以及大量的临时文件,断电后不需保存,刚好符合内存的特性。这些要用内存做一个内存盘,把内存弄在一个硬盘模样,把上面那些东东全这内存盘读写。二是给SSD做超级写入缓存,虽然WIN7有缓写功能,但是是面对所有硬盘文件,且缓写时间和容量都不够意思,我们要用内存做一个超大缓存专供SSD。SSD的读取速度够快完全不要这东东,因而可以省下CPU监控以及硬盘IO的操作,性能也是提升哟。所以只做缓写,不做预读,512M内存差不多。做上10分钟以上的缓写,也是说,WIN7在10分钟内修改的文件只写一次到SSD,平时缓存在内存中,通过监控可以看到,有很多如日志等文件10分钟内修改达上百次,而现在我们只写一次就OK,极大延长SSD寿命,同时也有少许的性能提升,原先上百次的修改都在内存中进行,快多了。
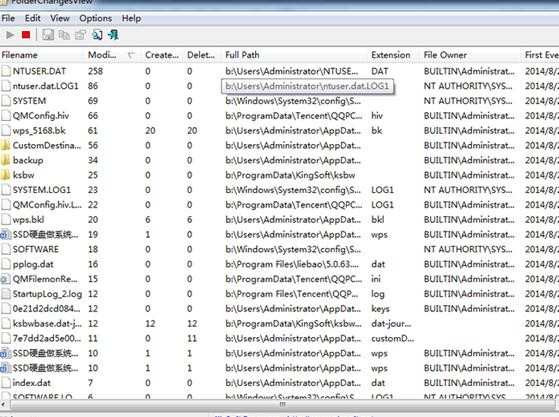
看到这么多,是不是有些心动了,那赶快装上内存和SSD,接下来跟我一步一步做。我参照了网上有五花八门教程,加上自己的理解和一些经验,只为大家少走弯路,早日享受极速的快感。
四、安装设置:
(一)安装设置
买来SSD和内存并装上,别说银子不够,我的ThinkPad E531的原4G内存再加2G,和金胜NGFF 64G一共400元;

1、格式化SSD。选择4096字节也是4K要对齐,刚好一页。
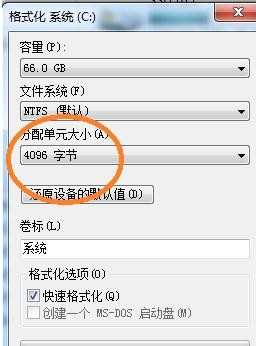
2、安装系统,请使用安装版的WIN7,WIN7原生对SSD的支持及优化,特别是TIM,WINXP是不支持的。不使用GHOST克隆版的。可能是有些GHOST原来文件系统不是4K对齐的。
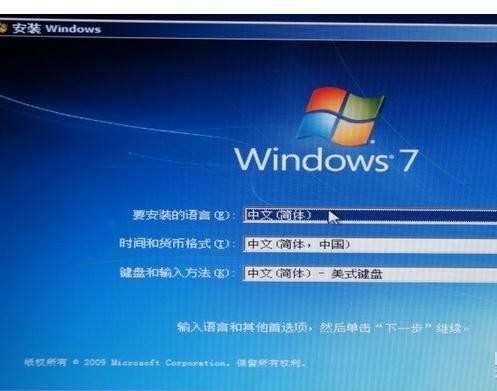
3、开启AHCI。 AHCI,全称Advanced Host Controller Interface,即高级主机控制器接口,假如主板BIOS不开启AHCI,那么SATA设备其实是工作在IDE虚拟模式下的,南桥会把SATA设备认为是老旧的IDE设备,占用主板IRQ。而通过AHCI可激活设备的高级SATA功能如原生指令队列(NCQ)和热插拨等。开启AHCI模式可以使多线程、深并发队列的读写请求。不开启AHCI模式下运行SSD对其性能影响巨大。
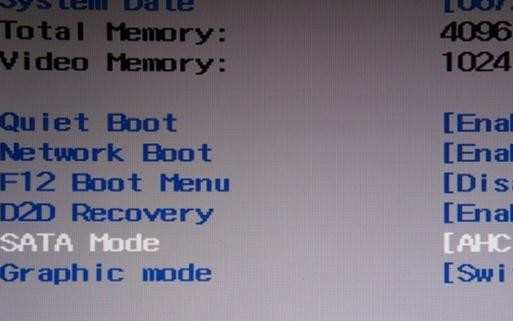
A、开启之前,要安装AHCI驱动。
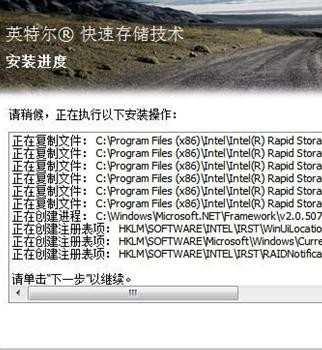
在设备管理器里面,能看到我们是否正确设置和安装AHCI驱动,这是为了确保SSD能够正常工作和发挥应有的性能。没有出现感叹号,那么就没问题。
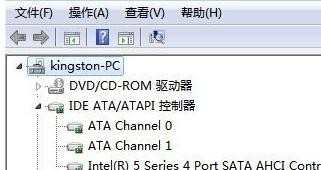
B、重启电脑在BIOS中的修改AHCI,先要在注册表中启动AHCI。
点击win键+R,进运行对话框,输入Regedit进入注册表,选择“HKEY_LOCAL_MACHINESYSTEMCurrentControlSetServicesmsahci”。 把start值改为0.默认是3,直接重启电脑,在BIOS中开启AHCI模式,正常进入系统。
C、重新启动系统后检查SSD是否已经4K对齐,是否开启好AHCI,使用工具AS SSD Benchmark,也可看看速度。
D、看看TRIM是否有效:
TRIM是一个允许操作系统通知SSD哪些块数据不再使用,可以立即擦除的命令,通常,TRIM是保活SSD的第一道防线,但是,如果你的SSD不支持TRIM,尝试启用它也是于事无补的,因此,第一个问题是:
(1)如何知道我的SSD是否支持TRIM?
获知你的SSD是否支持TRIM最简单的办法就是运行一个应用程序,如CrystalDiskInfo,它将会告诉你你的SSD知否支持TRIM,如下图所示。好的现在一般的SSD都支持TRIM了。
(2)下一步检查Windows是否支持TRIM功能。
对Windows 7而言,打开命令提示符(我以管理员身份运行cmd.exe),输入“fsutil behavior QUERY DisableDeleteNotify”,如果返回结果“DisableDeleteNotify = 0”,这意味着操作系统支持TRIM,会将你的硬盘视为SSD。对支持Trim指令的SSD启动Trim命令后,能让操作系统在删除某个文件或者格式化后告诉SSD主控这个数据块不再需要了。当某些文件被删除或者格式化了整个分区,操作系统把Trim指令和在操作中更新的逻辑地址一起发给SSD主控(其中包含了无效数据地址),这样在之后的垃圾回收操作中,无效数据就能被清空了,减少了写入放大同时也提升了性能。
如果Windows未将你的硬盘视为SSD,你应该在“设备管理器”中研究一下你的硬盘属性,你可能需要更新硬盘控制器的驱动程序,以便操作系统正确识别你的SSD,打开“设备管理器”,在你的硬盘上点击右键,选择“更新驱动程序”。
五、优化设置
有些优化设置,操作是建立在对WIN7的注册表和系统服务上进行的,很多人不是很熟悉,现在我们从安全软件——腾讯的电脑管家10.0中设置,只要点点鼠标就行,不用输入天书般命令和展开眼花缭乱的注册表。
点击启动项跟着来,里面有启动项、服务项、计划任务,您只要在这里选就行。有些项目电脑管家可能已经优化过了,你可以在优化记录里看到。另外,由于我已优化好了,下面将在优化记录中和大家说明 ,大家不管是在启动项、服务项还是计划任务中看到就优化。当然如360卫士、金山卫士之类也能够。
1、不要进行硬盘碎处整理
“磁盘整碎片理”对SSD来说是一种折磨,把机械硬盘时代的“好习惯”带到了SSD上不一定“好用”。我以前用机械硬盘时,系统变慢后经常性进行磁盘碎片整理,往往整理过后能感觉到系统运行明显快了很多。但是这样提速的方式对SSD来说并不实用,并且还会缩短寿命,因磁盘整理可相当于是擦写SSD呀。
同时去掉磁盘整理计划:
2、关闭系统恢复还原功能
这是一个非常重要的步骤,最近很多反馈表明系统还原会影响到SSD或者TRIM的正常操作,进而影响SSD的读写能力。
3、关闭磁盘索引和windows搜索服务
磁盘索引的目的是为了加速进入相应的文件夹和目录,但是SSD产品本身的响应时间非常低,仅为0.1ms级别,相比传统硬盘快了百倍之多,所以没有必要做索引,过多的索引只会白白减少SSD的寿命。因为除了首次运行时会在硬盘上建立一套索引数据外,每当文件变动或者有新文件加入时,索引服务都会启动,修改索引文件。因此如果你平时的搜索并不很多时,完全可以关闭索引来让系统临时搜索。这样能大大延长固态硬盘的寿命。凭借SSD硬盘的高随机读取性能,临时搜索并不会比索引慢多少,但对于SSD的寿命维护却大有好处。
同时关闭windows搜索服务:
4、关闭系统休眠
休眠对于传统硬盘来说是一个非常有用的功能,它可以快速加载最后使用的程序,然而在SSD时代这个功能变得无用了。因为SSD的系统启动时间基本都在20s以内,这和休眠模式的启动时间差不了多少,所以与其浪费那2.5GB左右的容量做休眠暂存,还不如拿出来用。其实现在好多电脑主板已不支持休眠了。
快捷键Win+R调用运行;输入命令行“powercfg-h off”
5、关闭Superfetch(超级预取)
这项技术是XP和Vista时代的加速技术,对于SSD来讲0.1ms级的延迟完全不需要这项技术。所以关闭后能减少CPU消耗和硬盘IO操作,性能会有提升。
六、巧用内存。
这部分是重头戏,所增加的内存全部用于此,即面我们讲的内存盘和超级写入缓存。这里有一个“未使用内存”的概念。你看,我的32位系统6G只能2.33G可用,如果是纯独立显卡,因为少了集成显卡显存,可能有3.25G可用,那么剩下的就是“未使用内存”。当然你喜欢64位系统的话就可以全部识别,这样的话的后续两种软件设置可以路过“管理未使用内存”这一步。对了这之前还要开启 PAE 模式,WIN7一般都开启,有问题自己百度下。
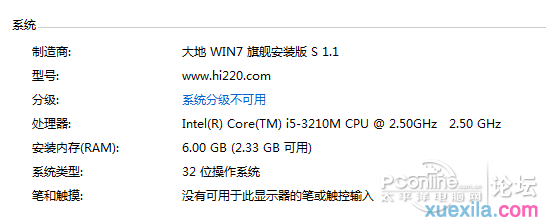
以下以我自己的电脑E531为例讲解:
(一)先来做超级缓存,感觉PrimoCache对未使用内存的识别更到位。安装完后PrimoCache1.01,点击管理未使用内存图标。
一路“继续”后,可以找出3.3G的未使用内存。我们来做个加法,可用的2.33G + 未使用的3.3G + 1G集显(双显卡哟)=5.63G,已接近安装的6G。这3.3G怎么安排的,我是512M做缓写,2048M做内存盘,剩下的给WIN7保留,全部用完会蓝屏的,切记!
按“加号”钮准备新建缓写:
选择给SSD硬盘做缓存:
选择只做写入缓存:
设置512M未使用的内存做缓存,粒度选512KB,刚好一个SSD块。600秒写入延时。
按“启动”就OK了。这样系统写入SSD会10钟一次,或者溢出512M的缓写。
(二)内存盘:
安装RamDisk Plus11,好了后点“内存”按钮,开启管理未使用内存,这里叫未托管内存。
启用未托管内存勾选后,一定要去掉图中两个勾。不能让其自动,算多了直接蓝屏。在已安装的挂起中填写 总内存6G - 显存1G = 5G,还要再减系统预的0.2M。我的是4.8G,多了会蓝屏,自己算算,如果蓝屏则减少数值再试。
好了后,开始添加内存盘,点击“添加”。
我根据前面的算法,预备创建2G的内存盘。
这个无所谓,因为我们一般不移除。
一定要创建temp文件,不然开机后内存盘一无所有,好多转移来的文件将认不到地方
。
关机时不要保存到硬盘,一是增加关机时间,二是也不用保存。
最后得到第一张图的结果。然后格式化,并手工创建一个“temp”文件夹,与前面的设置对应,每次重启后,该文件夹会保留,但内里内容会清空。
(三)转移临时文件、缓存、用户文件
系统和应用程序运行时会在你的计算机上产生许多临时文件,缓存和日志,这些东西也会导致大量的写入操作,频繁的写入缩短您SSD的寿命。若将这些放在内存盘上,将极大提高操作速度,为SSD分担任务,大大延长寿命。
1、禁用、转移分页
Windows的页面文件通过将内存中的数据换出,写入硬盘,从而释放出更多的内存空间,确保你运行太多应用程序时,内存也不会完全用光。虽然你的计算机可能有6GB内存,但你可能只能使用其中2-3GB内存,在这种情况下,你可以禁用页面文件,并转移支内存中,减少SSD写入次数,因为不用在硬盘上进进出出,性能大幅热提升。方法如下:
禁用分页文件
1. 在“我的电脑”上点击右键,选择“属性”;切换到“高级系统设置”标签;
3. 在“性能”子项区域点击“设置”,然后转向“高级”标签;
4. 在“虚拟内存”子项区域点击“修改”;
5. 点击你的SSD硬盘,选择“无分页文件”,再点击“设置”;
6. 完成设置后,点击“确定”。
将页面文件从你的SSD转移到内存盘,我的盘符是H。
1. 首先按照上面的操作禁用掉页面文件;
2. 然后,点击你的H盘,选择“自定义大小”(2G大小的内存盘最多给一半就够了),再点击“设置”;
3. 完成后,点击“确定”。
2. 转移系统临时文件右击"计算机","属性","高级",打开“环境变量”对话框,将上面的用户变量下的TEMP、TMP变量,都改为H:Temp
3.转移IE临时文件
打开IE,工具——IE选项——常规,如图所示,修改相应目录即可。这里我们将其转移到:Temp文件夹。
4、整体转移浏览器USER文件夹,推荐使用猎豹浏览器,它不会在IE临时文件缓存文件,它的缓存和临时数据都在USER文件夹,转移的话一次成功。当然其他的浏览器也行,因为我们已经转移了IE临时文件。这个转移会让你的浏览器踏上极速之路。方法如下:
因为不能在当前账号下删除USER文件夹,要另建一个账号,进入该账号,并禁用原先账号,才可以删除、修改。
从控制面板打开“管理帐户”。
创建一个管理员用账户“CC”。
A.关闭所有应用程序。
B.按桌面“计算机”右键“管理”。去掉“帐户已禁用”之前的勾选禁用帐户。
C.注销当前用户(注意不是“切换用户”)→以“Administrator”登录。
E.按“Win+R”键→运行“cmd”键入→以下命令:
删除原先的。
rmdir "b:UsersAdministratorAppDataLocalliebaoUser Data" /S /Q
链接到新的内存盘中。标注红的是你的SSD盘符。
mklink /J "b:UsersAdministratorAppDataLocalliebaoUser Data" "H:temp"
F:恢复原先的帐户,重新注销登陆该帐户,并删除“CC”帐户。
这样浏览器所有操作数据都在内存盘中,一个字“爽”。每次重启电脑,浏览器将丢失所有设置,跟新装的一样。不知会不会影响到你。另外如果命令报错,可以重启电脑选择帐户,这样更干净,操作就不会有影响了。再者,有雷同的软件有需要可以同样操作。
推荐工具FolderChangesView监控SSD的写入情况,做到心里有数。
大功告成了,来看看我们的系统现在是怎么工作的。当你按电源启动机器,系统从SSD盘读取并加载到内存启动WIN7,中间产生在页面文件也只在内存盘中运行,配合CPU及主板性能,启动时间大大减少,我的电脑E531是16秒,当然要用《电脑管家》优化下,禁用一些不需要启动的软件和服务。因为所有的软件都装SSD,以5倍于机械硬盘的速度SSD读取到内存并运行,感觉爽多了。像Photoshop之类的稍大型软件,加载组件的速度看着就“嗖嗖”的。因页面文件在内存盘,所以软件运行时也很快,如工具的选用、功能的切换都没有顿挫。最痛快是浏览器上网,程序、网页文件、页面元素全在内存中运行,原先页面元素如图片、Flash等要从网上下载到硬盘再显示,多开网页就如老牛拉车,现在真是“丝般柔顺”,只要网速给力,不计多少,随点随开。最后还要注意一点,因为SSD有缓写,基于也尽量不在SSD上写文件,所以所有软件产生的文件还都放在机械硬盘仓库中,速度呢影响不大,因为你的一个文件应该不大,比如WORD文档,图片文件等。影视音乐软件中的影视音乐文件都按其默认地指向机械硬盘中,一般不用修改设置。再啰嗦一句,为了避免重装系统又要设置,可以用GHOST给系统做一个备份,也才10-20G。

SSD硬盘如何做系统盘的评论条评论