U盘插入USB接口后电脑无法识别U盘
相关话题
一些用户在将U盘插入电脑的USB借口后,发现电脑无法识别U盘,遇到这种问题我们该怎么办呢?下面小编就为大家介绍一下这个问题的解决方法吧,欢迎大家参考和学习。
具体的解决方法如下:
1、usb接口有问题,换个usb接口试试,市面上很多组装机前置usb接口设置的不合理,线路解除不好,导致电脑无法识别u盘;
2、盘符冲突,这个现象只有在电脑还未开机之前就把u盘插在电脑usb接口上,导致无法为u盘分配盘符,只要将u盘重新拔插就可以解决问题;
3、bios设置中禁用usb设备连接,只要进入BIOS,将“Enable USB Device”修改为“Enable”就可以,如果不懂怎么设置,那么将bios恢复出厂设置即可。如果出厂设置也是禁用usb设备连接,那么只好手动修改,具体的修改方式由于实际bios会有不同;
4、使用组合键(win键+r)打开运行窗口,输入cmd并按回车键进入命令提示符界面,然后分别输入以下两条代码:
reg add “HKEY_LOCAL_MACHINESYSTEMCurrentControlSetControlSession ManagerEnvironment” /v “DEVMGR_SHOW_DETAILS” /d 1 /t REG_SZ /f
reg add “HKEY_LOCAL_MACHINESYSTEMCurrentControlSetControlSession ManagerEnvironment” /v“DEVMGR_SHOW_NONPRESENT_DEVICES” /d 1 /t REG_SZ /f
通常第一条能够正常执行即可,如下图所示:
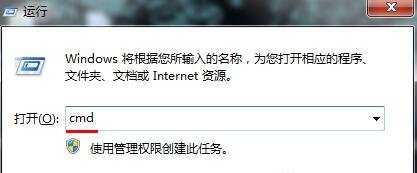

5、设备管理器中将usb连接禁用,只要将其重新连接即可,使用组合键(win键+r)打开运行窗口,输入devmgmt.msc后,按回车键执行,如下图所示:

在打开的设备管理器窗口中,找到并展开通用串行总线控制器,在其中如果能偶看到usb插头处有个小的向下方向键,请右键单击该接口,在弹出的选项中点击“启用”项,如下图所示:

接着用上一步同样的方法打开usb连接选项,然后点击“属性”项,如下图所示:

在打开的usb属性窗口中,点击电源管理标签,将其中允许计算机关闭此设备以解决电源前面的勾选取消,再点击“确定”按钮,如下图所示:
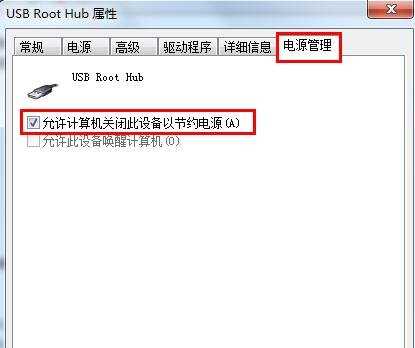
6、使用组合键(win键+r)打开运行窗口,输入regedit后,按回车键执行,如下图所示:
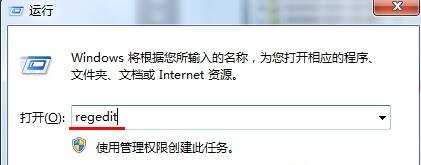
在打开的注册表窗口中依次定位到HKEY_LOCAL_MACHINESYSTEMCurrentControlSetControlClass{4D36E967-E325-11CE-BFC1-08002BE10318},然后找到右侧的“UpperFilters”和“LowerFilters”,右键单击并选择删除项,如下图所示:

7、计算机管理中可以看到u盘连接,但我们找不到盘符,此时大家可以通过计算机管理来进行添加卷显示盘符。
以上就是小编为大家整理的将U盘插入USB接口后电脑无法识别U盘的方法了,有遇到这个问题的用户,就根据自己的情况,使用上面的方法进行修复吧,希望对大家有所帮助。

U盘插入USB接口后电脑无法识别U盘的评论条评论