ppt2010怎么使用自定义颜色_ppt2010自定义颜色怎么使用
发布时间:2017-06-17 00:22
当我们在ppt的制作过程中,整个版面的颜色很重要,常常都会使用到自定义的颜色,下面是小编整理的ppt2010使用自定义颜色的方法,供您参考。
ppt2010使用自定义颜色的方法
打开Microsoft Powerpoint 2010,新建幻灯片

准备好欲填充颜色的图形(图形,图片,字体都可以填充颜色),现已三个准备填充颜色的矩形作为例子。插入三个大小任意的矩形

我们打算填充的颜色表示为16进制代码,分别为#FFA5A5、#FFFFC2、#C8E7ED,我们将这三种颜色分别填充到已经插入好的图形中
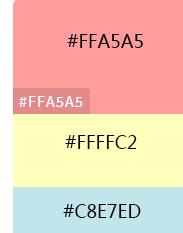
由于Microsoft Powerpoint 2010中自定义颜色时只能识别RGB颜色模式,所以当我们打算填充的颜色以16进制代码表示时,我们需要将其转换为RGB的数值,比如我们打算转换代码#FFA5A5,转换出来的数值为255,165,165;当我们已知RGB颜色数值时就不用转换了
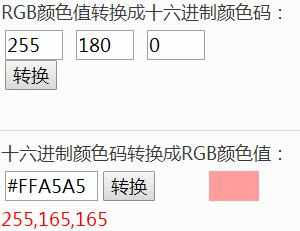
接下来我们在Microsoft Powerpoint 2010中填充颜色。选中最上面的矩形,用鼠标右键点击,选择“设置形状格式”

在填充栏目中,右键点击颜色,选择其他颜色

在红色、绿色、蓝色旁分别输入数值255,165,165。点击确认即可。那么我们第一个图形的颜色就填充完成了


同样我们给第二,第三个矩形填充颜色。填充完成


ppt2010怎么使用自定义颜色_ppt2010自定义颜色怎么使用的评论条评论