excel2007工作表隐藏的方法
发布时间:2016-12-07 15:39
相关话题
Excel中经常需要使用到隐藏工作表的功能,工作表具体该如何隐藏呢?下面是小编带来的关于excel2007工作表隐藏的方法,希望阅读过后对你有所启发!
excel2007工作表隐藏的方法:
工作表隐藏步骤1:新建一个空白的文档。

工作表隐藏步骤2:新建空白文档后,我们可以看到在左下角的工作表。
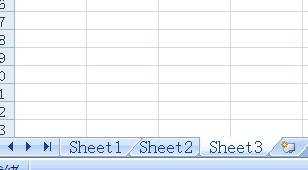
工作表隐藏步骤3:鼠标放在需要隐藏的工作表上面,单击“右键”,弹出如下菜单:
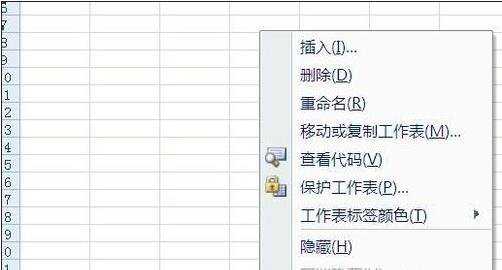
工作表隐藏步骤4:这时候可以看到“隐藏”的功能项,鼠标用“左键”单击“隐藏”。
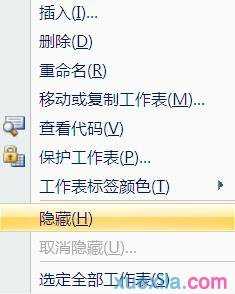
工作表隐藏步骤5:看到下面效果了吧“Sheet3”被隐藏了。
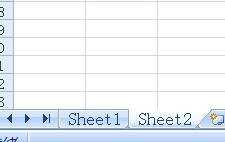
工作表隐藏步骤6:如果需要显示哪如何操作呢?答案就是在任意一个工作表上单击“右键”,弹出功能菜单。
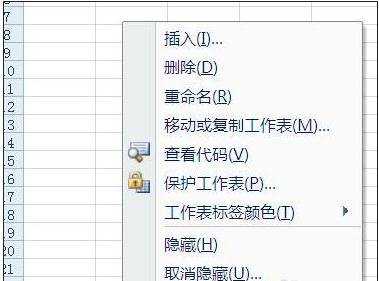
工作表隐藏步骤7:左键单击“取消隐藏”
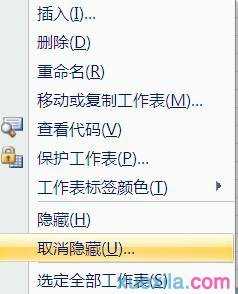
工作表隐藏步骤8:弹出提示可以取消的隐藏工作表的窗口:

工作表隐藏步骤9:最后,选择需要显示的工作表完成了。
看了excel2007工作表隐藏的方法还看了:
1.Excel怎么对工作表进行隐藏与显示
2.隐藏或显示Excel2007表格中的行和列
3.excel2007不复制隐藏单元格的方法
4.Excel2010怎么隐藏显示工作表
5.Excel2007怎么隐藏无数据的空列
6.excel2010 隐藏工作表的方法
7.excel07不显示工作表的解决方法

excel2007工作表隐藏的方法的评论条评论