Word2007通过绘制表格进行插入 如何制作三线表格
发布时间:2016-12-02 08:27
是否还在为表格的制作而烦恼,接下来小编为您介绍Word2007通过绘制表格进行插入 如何制作三线表格的教程。
Word2007通过绘制表格进行插入 如何制作三线表格:
第1步,打开Word2007文档窗口,切换到“插入”功能区。在“表格”分组中单击“表格”按钮,并在打开的表格菜单中选择“绘制表格”命令。
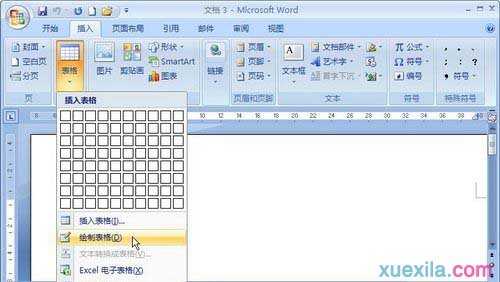
选择“绘制表格”命令
第2步,鼠标指针呈现铅笔形状,在Word文档中拖动鼠标左键绘制表格边框。然后在适当的位置绘制行和列。

绘制表格
第3步,完成表格的绘制后,按下键盘上的ESC键,或者在“表格工具”功能区的“设计”选项卡中,单击“绘图边框”分组中的“绘制表格”按钮结束表格绘制状态。

单击“绘制表格”按钮完成绘制
小提示:如果在绘制或设置表格的过程中需要删除某行或某列,可以在“表格工具”功能区的“设计”选项卡中单击“绘图边框”分组中的“擦除”按钮。鼠标指针呈现橡皮擦形状,在特定的行或列线条上拖动鼠标左键即可删除该行或该列。在键盘上按下ESC键取消擦除状态。
在Word2007文档中通过“绘制表格”的功能来进行自定义插入表格,方法相对来说也是比较简单设置方法不同的是,要通过鼠标的拖动绘制表格边框,可能在这点上有些用户容易受困,所以大家量力而行。
首先在word文档中找到 插入-表格选择你x需要的行列数,如下图所示(两种方式)
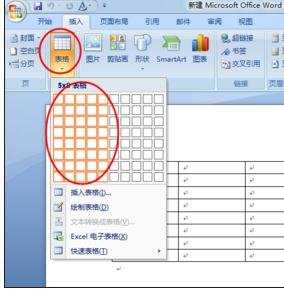
或者
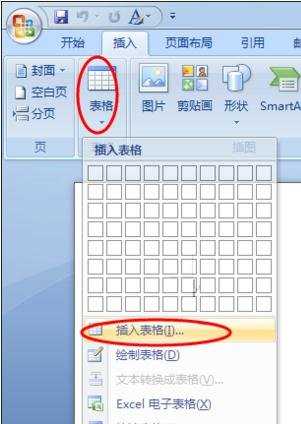

全选表格表格属性-边框和底纹如图所示操作
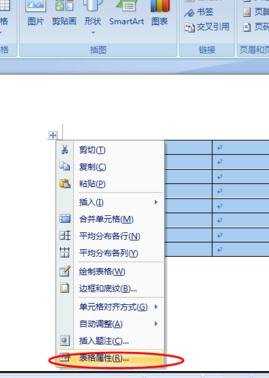
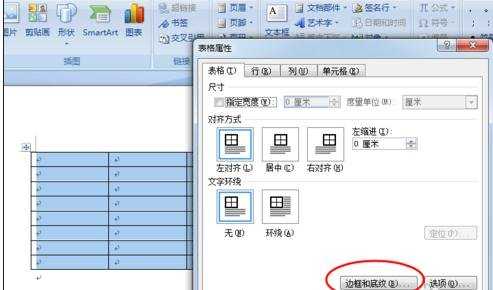
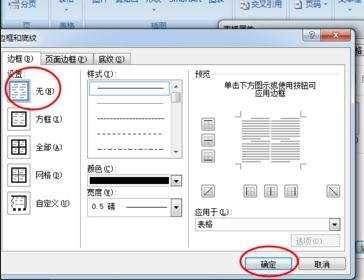
重复上一步骤选择边框如图所示
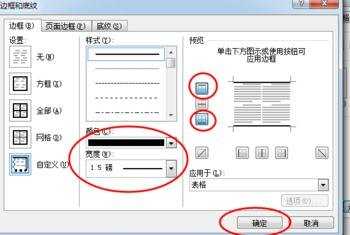
选择表格工具-绘制表格-选择线粗 如图


Word2007通过绘制表格进行插入 如何制作三线表格的评论条评论