PPT2013图片样式的设置方法
发布时间:2017-06-19 14:02
相关话题
想必大家都知道,现在的照片样式可以是正方形、圆形、亦或是菱形等等,这些都是通过软件做出来的效果,当然,在使用PowerPoint的时候也可以把演示文稿中的图片任意改造,想让图片从此摆脱“砖形”不再是梦吗? 下面小编马上就告诉大家怎么做。
PPT2013图片样式的设置方法
1、首先打开PowerPoint演示文稿,单击一下图片,切换到“格式”选项卡,在“大小”组中点击“剪裁”按钮,然后在下拉菜单中选择“剪裁为形状”,接着选择一个任意的图形,如下图。
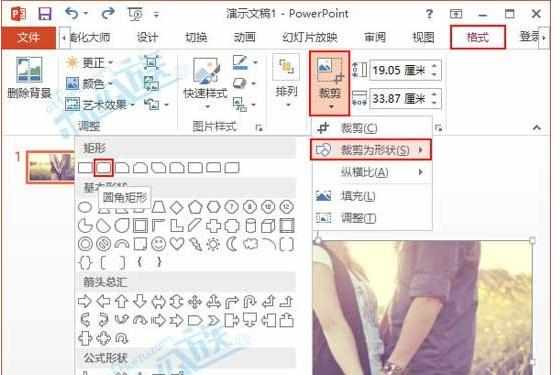
2、选择形状完成后,图片就变成了那个图形的样子,然后在“图片样式”组中单击“图片边框”按钮,根据图片颜色选择一种比较明显的边框颜色,我选的是“红色”,如图。
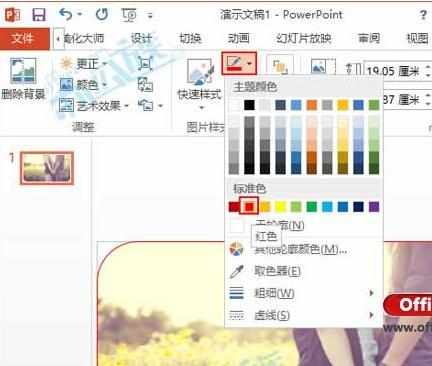
3、添加了边框后,可能有的人会觉得边框的线条太细,这时我们可以给它加粗,还是按照第二步做,颜色选过就不用选了,单击下方的“粗细”选项,选择“磅值”即可完成,如下图。
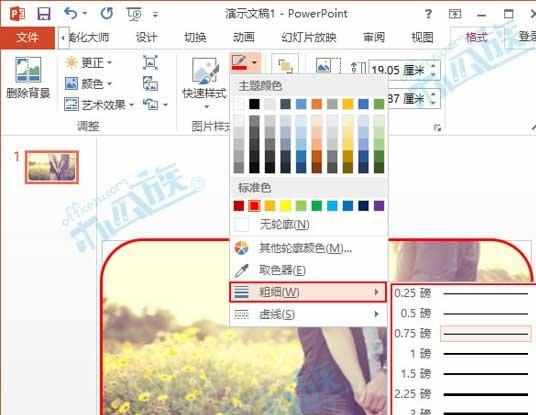
快速样式
1、打开PowerPoint演示文稿,单击一下图片,切换到“格式”选项卡,在“图片样式”组中点击“快速样式”按钮,然后下方菜单中出现很多样式,选择一种就OK啦!如图。
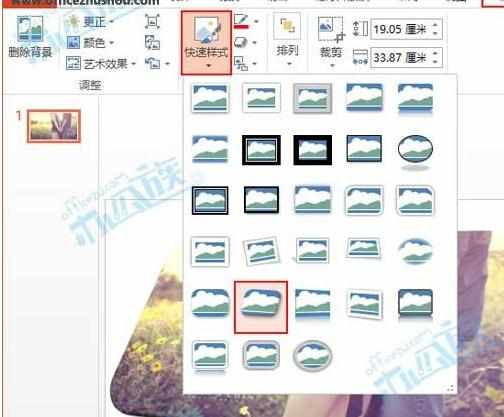
PP

PPT2013图片样式的设置方法的评论条评论