Excel中进行制作斜线表头的操作方法
发布时间:2017-06-17 03:17
相关话题
在制作一些表格的时候,由于在一个单元格要分横向、纵向两个类别,就会用到单斜线或者多斜线表头。添加斜线很方便,但是内容排版就比较麻烦,很多人都遇到过这种问题吧。下面来看看比较方便的方法。今天,小编就教大家在Excel中进行制作斜线表头的操作技巧。
Excel中进行制作斜线表头的操作方法:
1、首先打开Excel2010,选择一个单元格,然后鼠标右键选择“设置单元格格式”。
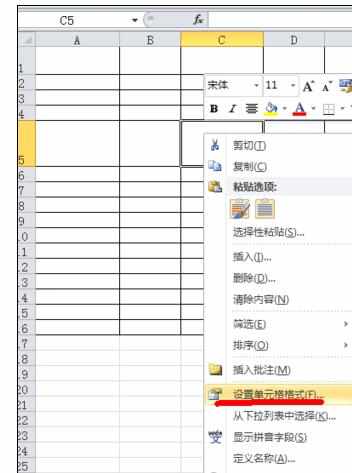
2、在跳出的窗口中,选择“边框”,在点一下红框中的“斜线”,然后“确定”。
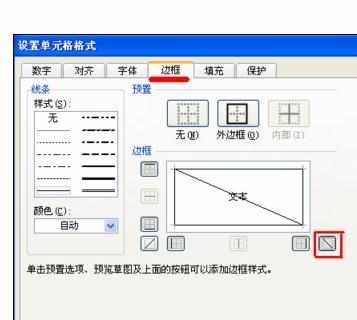
3、接下来我们输入文字,这里输入“商品仓库”。斜线上下都有问题,这里我们要用到文字上标下标功能。选择“商品”两字然后鼠标右键,选择“设置单元格格式”。
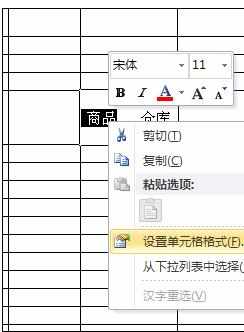
4、在“特殊效果”中选勾“下标”。
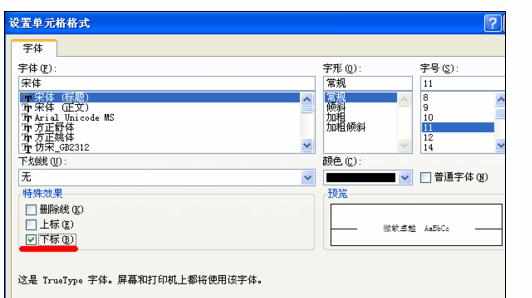
5、同样方法选择“仓库”两字然后鼠标右键,选择“设置单元格格式”,
在“特殊效果”中选勾“上标”。
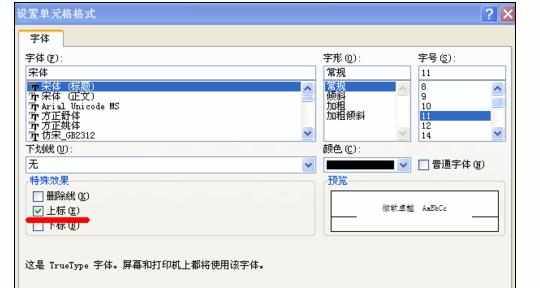
6、文字大小调整一下就可以了。
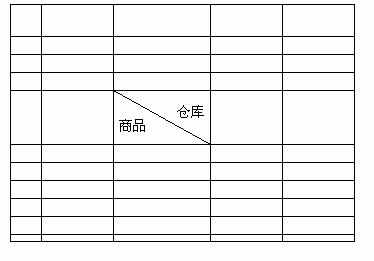
7、斜线添加、文字添加还有另一种方法。
选择“插入”--“形状”--“直线”
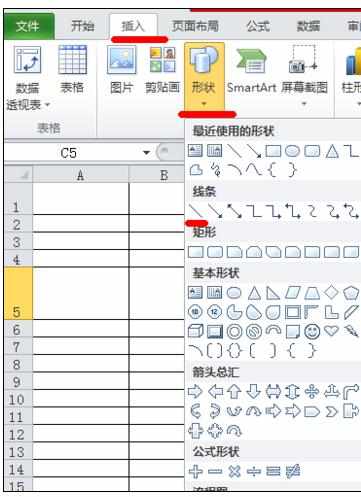
8、鼠标拉动画出直线,然后将直线设置为黑色线条即可。
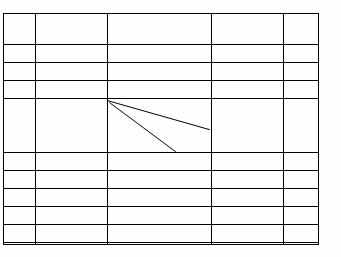
9、添加文字我们使用“文本框”
选择“插入”--“文本框”--“横排文本框”
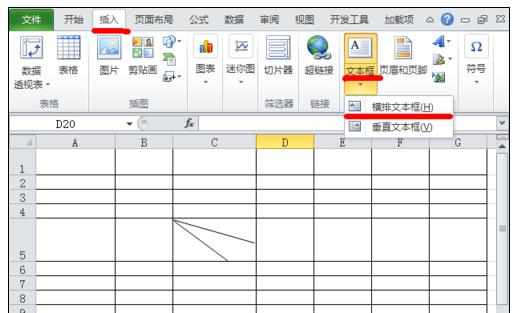
10、在空白地方鼠标左键 添加文本框,然后输入文字就好。
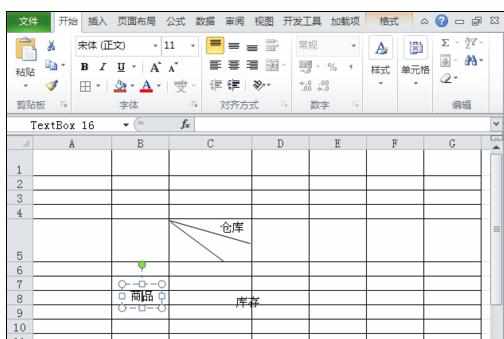
11、文本框位置调整一下,字体大小调整一下就可以了。
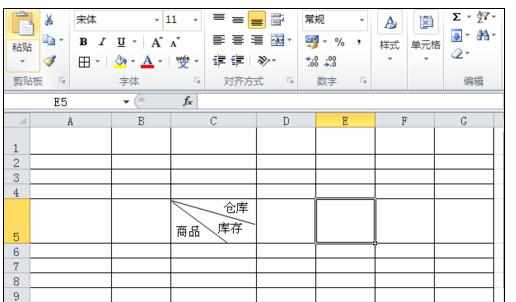

Excel中进行制作斜线表头的操作方法的评论条评论