怎么简单的卸载掉那些电脑自带的应用
发布时间:2017-03-19 10:46
相关话题
在开始菜单中,win8自带有一部分应用,但是有些应用我们用不到,就想要卸载。虽然我们在开始菜单中卸载了,但实际上它们仍未彻底删除,而是存放在C:Program FilesWindowsApps文件夹中,这个文件夹需要提升权限才可以进行读写操作,那么如何简单的彻底卸载那些应用呢?下面就看看小编的方法吧~
怎么简单的卸载掉那些电脑自带的应用
首先,在开始菜单中,找到我们想要卸载的应用,这里就以“地图”为例。在“地图”图标上单击右键,下方出现菜单,如下图所示:

左键点击下方菜单中的“卸载”,点击后会弹出确认窗口,点击“卸载”即可,如下图所示:
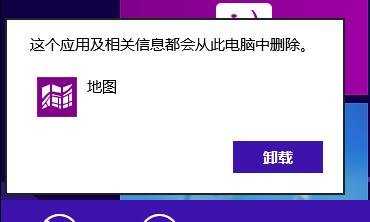
此时,应用“地图”就从开始菜单中消失了。将鼠标移向左下角,单击右键,在弹出的快捷窗口中点击“命令提示符(管理员)”,如下图所示:
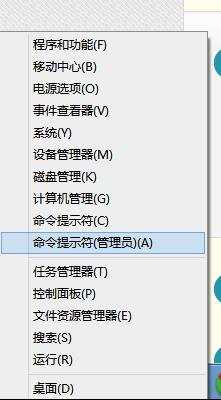
打开命令提示符窗口后,我们输入命令“DISM.exe /Online /Get-ProvisionedAppxPackages”(不包括引号,下同),回车,如下图所示:

其中,我们找到对应“地图”的详细信息(根据卸载的应用找到对应的信息),如下图所示:
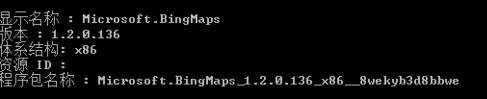
记录下(可在命令提示符中“右键-标记-回车”进行复制)该程序包名称,继续输入命令“DISM.exe /Online /Remove-ProvisionedAppxPackage /PackageName:Microsoft.BingMaps_1.2.0.136_x86__8wekyb3d8bbwe”(按照命令内容,替换相应程序包名称),如下图所示:
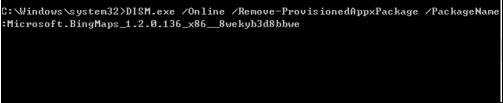
输入无误后,回车,系统就会自动删除相应内容,如下图所示:
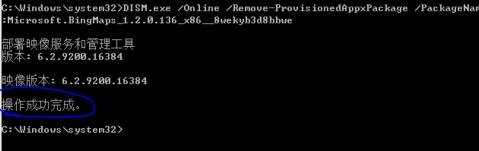
如果想要验证一下是否删除,可按照步骤4重复操作,其中已经找不到已删除应用的相应信息了。

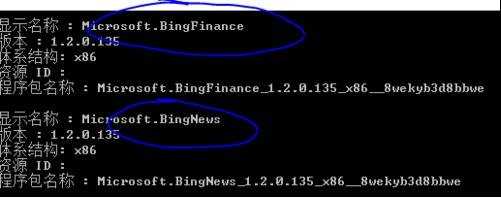

怎么简单的卸载掉那些电脑自带的应用的评论条评论